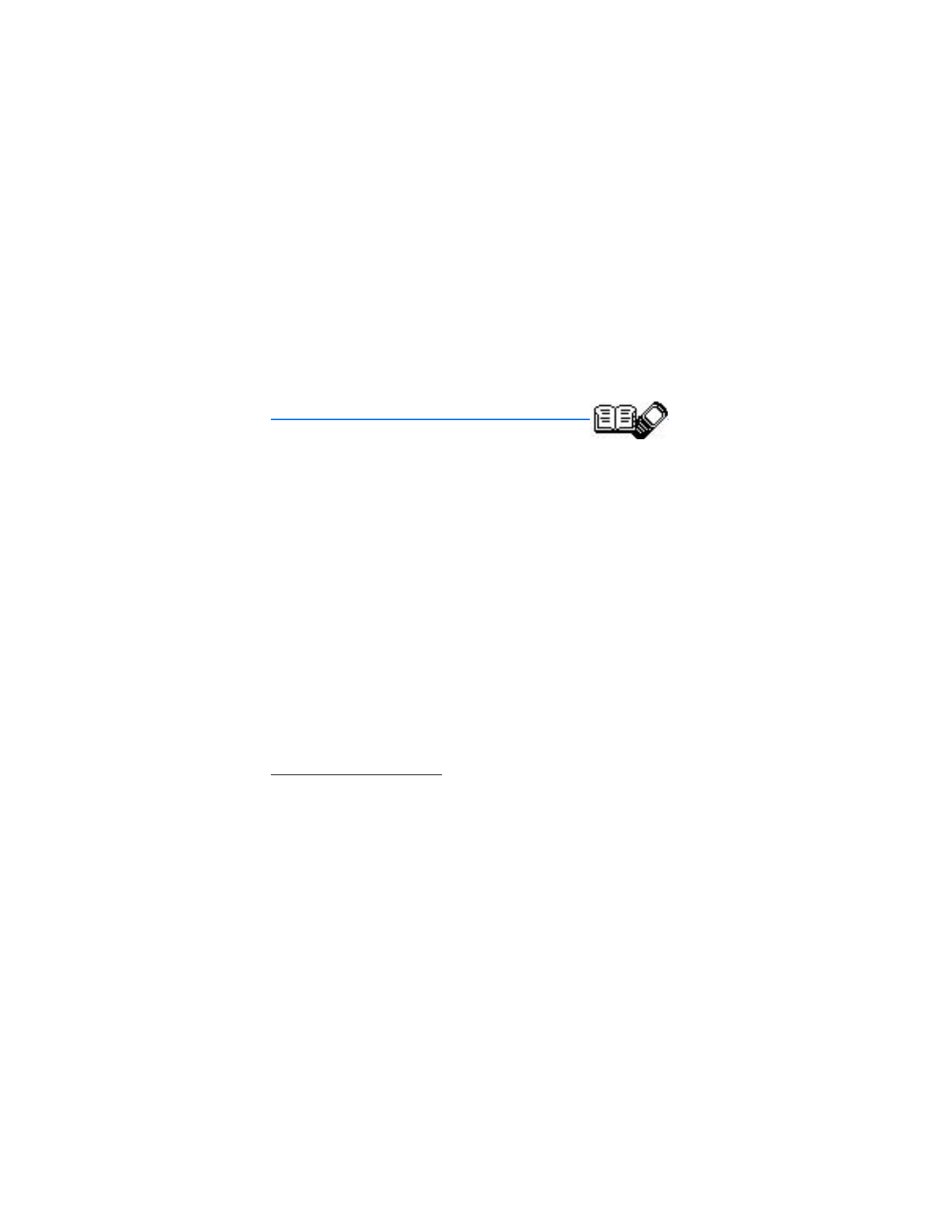
4. Contacts
The contacts list can hold up to 250 contacts, with multiple numbers and text notes
for each contact. The amount of numbers and text entries that you can save may
vary, depending on length and the total number of entries in the contacts list.
■ Contacts options
You can access contacts options in one of two ways:
•
At the main screen, select
Contacts
.
•
At the main screen, select
Menu
>
Contacts
.
In this chapter, to access contacts options, select
Contacts
.
■ Search
1. At the main screen, select
Contacts
>
Search
.
2. Type in the first character of the contact name and highlight the contact you
wish to view.
3. Select
Details
>
Options
and the action you want to apply to the contact.
■ Add new contacts
Save a name and number
1. At the main screen, enter the phone number you wish to save.
2. Select
Options
>
Save
.
3. Enter the name, and select
OK
.
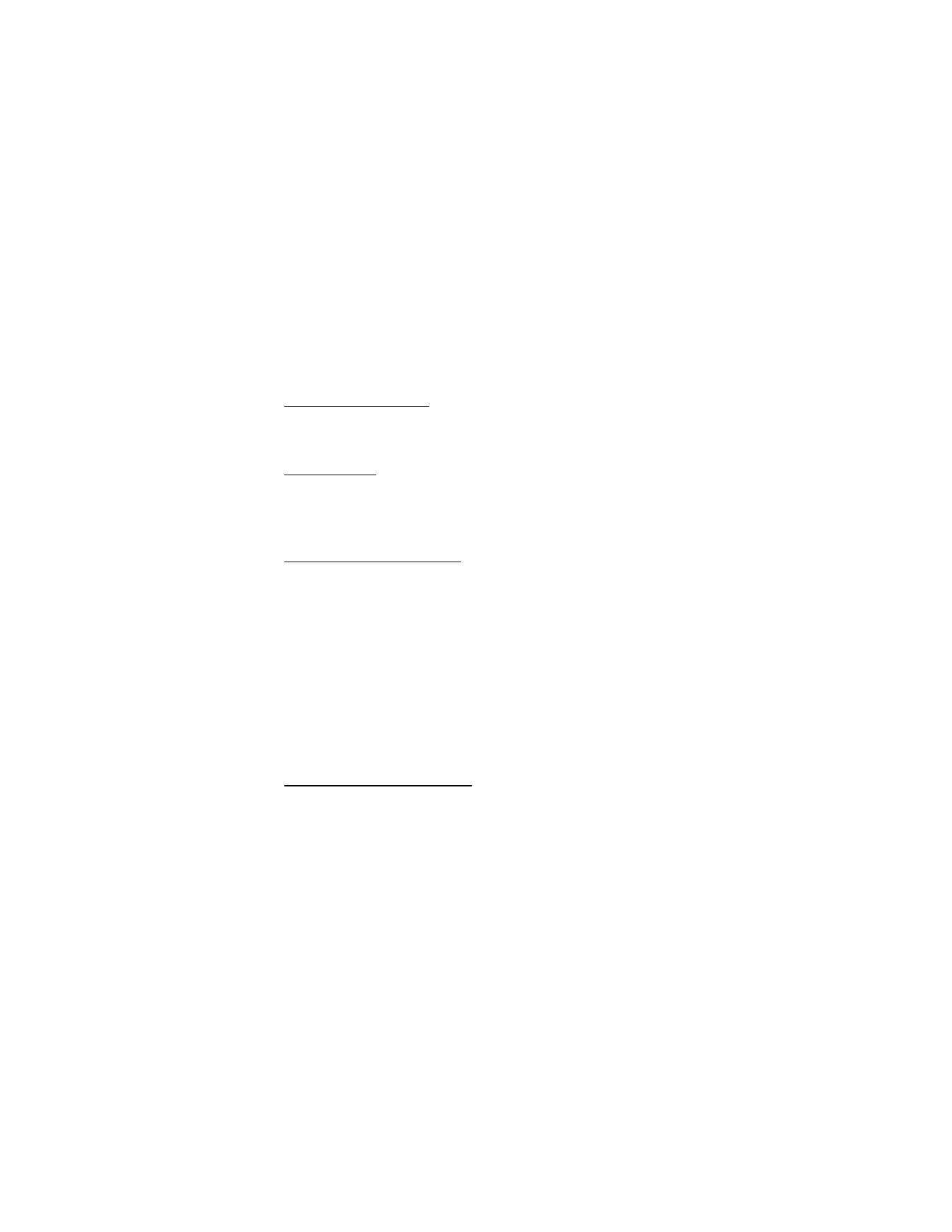
C o n t a c t s
27
Save (only) a number
1. At the main screen, enter the phone number you wish to save.
2. Select and hold
Options
.
Save an entry
1. At the main screen, select
Contacts
>
Add new
.
2. Enter the name, and select
OK
.
3. Enter the phone number, and select
OK
>
Done
.
Save numbers and details
You can save different types of phone numbers and short text items per name to
the contacts list. The first number you save for any entry is automatically set as the
default, but the default number can always be changed. You can save details such
as addresses and notes as contact information.
1. At the main screen, scroll down to display a list of entries in your contacts list.
2. Scroll to the entry to which you wish to add a phone number or text item.
3. Select
Details
>
Options
>
Add number
or
Add detail
.
4. Select
General
,
Mobile
,
Home
,
Work
, or
Fax
type when adding a number; or
select
,
Web address
,
Street addr.
, or
Note
when adding details.
5. Enter the number or text for the type you have selected, and select
OK
.
6. To change the type, select
Change type
in the options list.
Change the default number
To change the default number for the contact entry:
1. At the main screen, scroll down to the entry you wish to change, and select
Details
.
2. Scroll to the number you wish to set as default, and select
Options
>
As primary no.
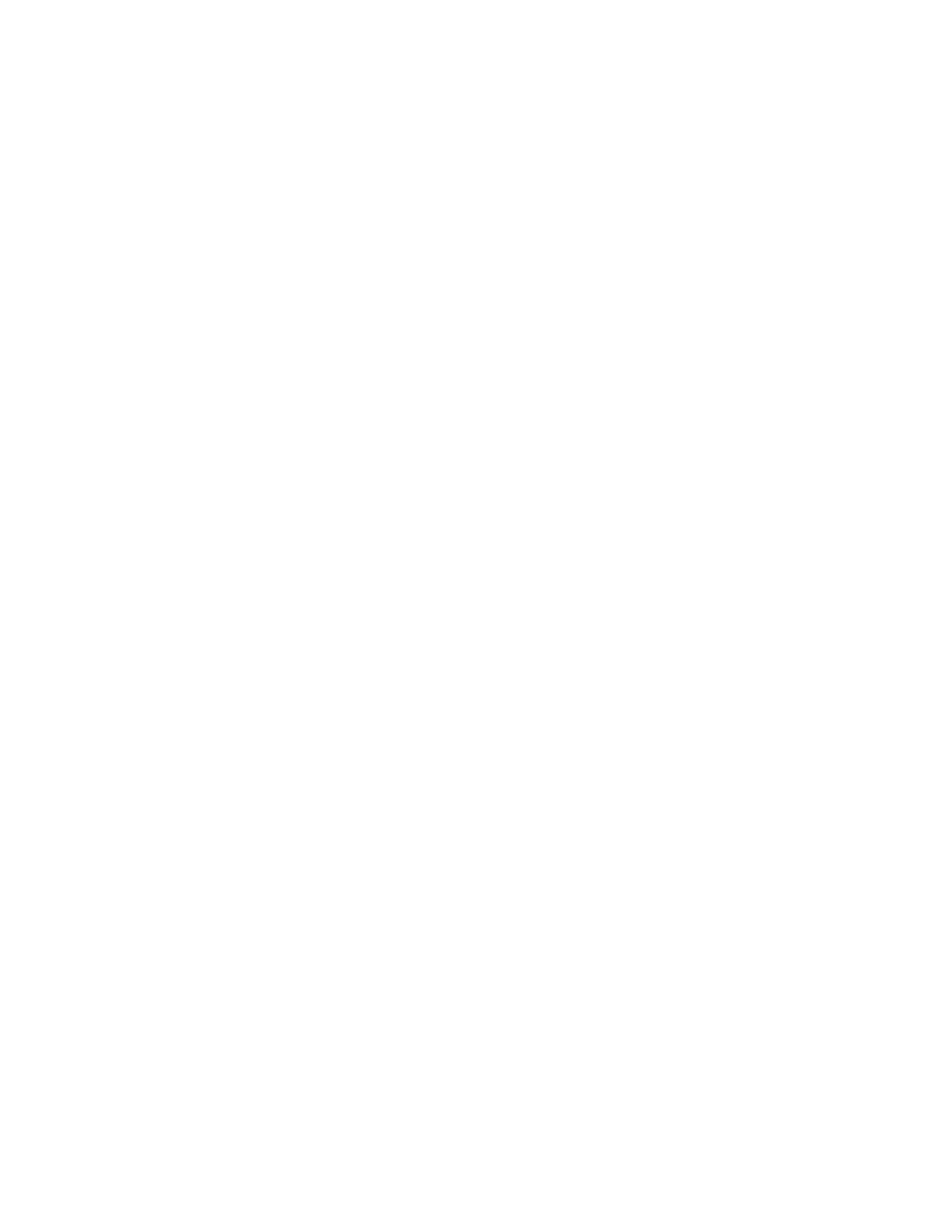
C o n t a c t s
28
■ Edit contact name
1. At the main screen, select
Contacts
>
Edit name
.
2. Scroll to the entry you wish to change and select
Edit
.
3. Enter your changes; then select
OK
.
■ Delete contacts list entries
1. At the main screen, select
Contacts
>
Delete
.
2. To delete individual entries, select
One by one
.
3. Scroll to the entry you wish to delete, and select
Delete
>
OK
to confirm.
4. To delete the entire contents of your contacts list, select
Delete all
>
OK
.
5. Enter the lock code, and select
OK
. See "Security settings," page 64.
■ Add number list entries
Add number allows you to add another number to an existing contact.
1. At the main screen, select
Contacts
>
Add number
.
2. Highlight a contact from the list and select
Add
.
3. Select the tag
General
,
Mobile
,
Home
,
Work
, or
Fax
and enter the number.
■ Settings
Settings allows you to determine how your phone numbers will be viewed and how
much memory remains in the contacts list.
At the main screen, select
Contacts
>
Settings
and one of the following:
Scrolling view
—Specify how names and numbers are viewed in Contacts list.
Memory status
—View the amount of space available in Contacts list.
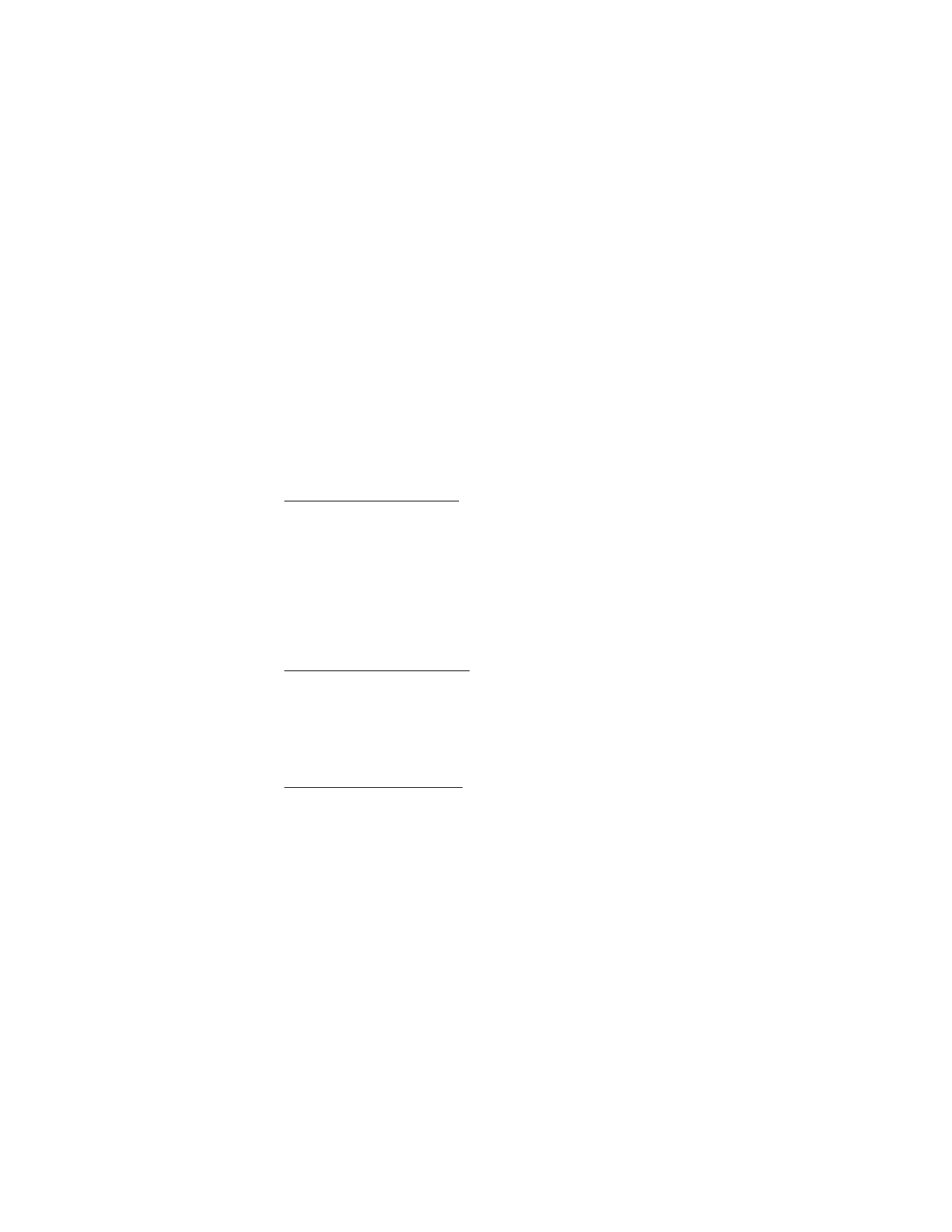
C o n t a c t s
29
■ Speed dialing
You can associate any entry in the contacts list with a key from 2–9. To dial those
entries, press and hold the assigned key. Speed dialing must be turned on to use
this method.
Press the assigned key and Call to speed dial at any time.
Assign a key to speed dial
1. At the main screen, select
Contacts
>
Speed dials
.
2. Select any empty slot and
Assign
.
3. Enter the number (including the area code), and select
OK
; or select
Search
to
retrieve a number from the contacts list.
4. Enter the contact name for the number, and select
OK
.
If speed dial is off, the phone displays a prompt asking if you would like to turn
speed dial on.
5. Select
Yes
to activate speed dial.
Change speed dial numbers
1. At the main screen, select
Contacts
>
Speed dials
.
2. Select the speed dial entry you wish to change and
Options
>
Change
.
3. Enter the new number and select
OK
; or select
Search
to view the contacts list
and select a new number.
4. Enter a name for the entry, and select
OK
.
Delete speed dial numbers
1. At the main screen, select
Contacts
>
Speed dials
.
2. Select the speed dial location you wish to delete.
3. Select
Options
>
Delete
>
OK
to delete the key assignment.
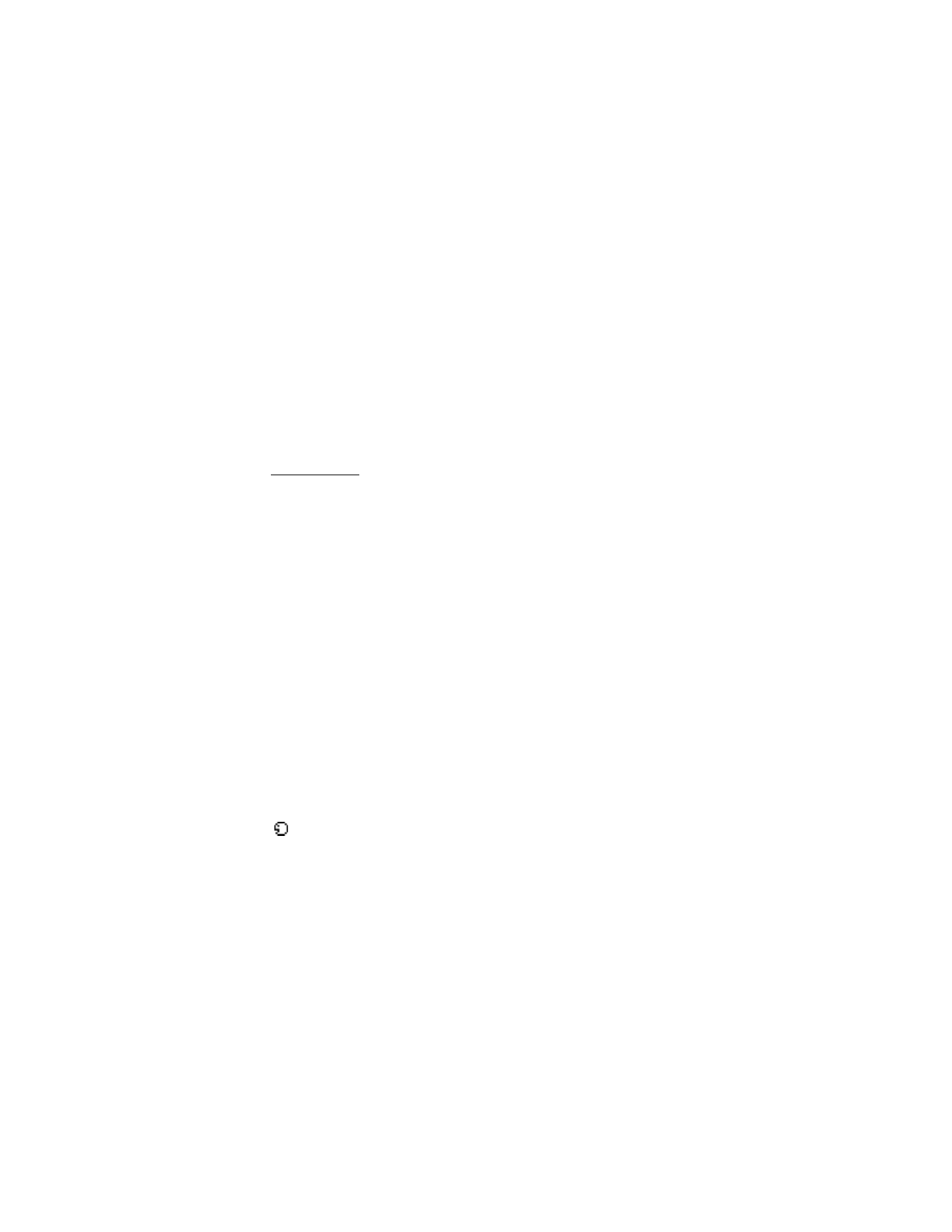
C o n t a c t s
30
■ Voice tags
Voice tags allow you to dial a contact by speaking. You can also playback, change,
or delete voice tags.
Voice dialing
You can dial up to 25 stored numbers using voice dialing.
Before using voice tags, note the following:
•
Voice tags are not language dependent. They are dependent on your voice.
•
You must say the name exactly as you said it when you recorded it.
•
Voice tags are sensitive to background noise. Record voice tags and use them in
a quiet environment.
•
Very short names are not accepted. Use long names, and avoid similar names
for different numbers.
Using voice tags may be difficult in a noisy environment or during an emergency,
so you should not rely solely upon voice dialing in all circumstances.
Add a voice tag to a contact
Before you can use voice dialing, you must first assign a voice tag to the number.
1. At the main screen, use scroll down to enter the contacts list.
2. Highlight the contact you want to add a voice tag, and select
Details
>
Options
>
Add voice tag
.
3. Select
Start
; then speak clearly into the phone.
Do not select
Quit
unless you want to cancel the recording.
The phone automatically stops recording, saves, and replays the voice tag.
appears next to the phone numbers that have voice tags assigned.
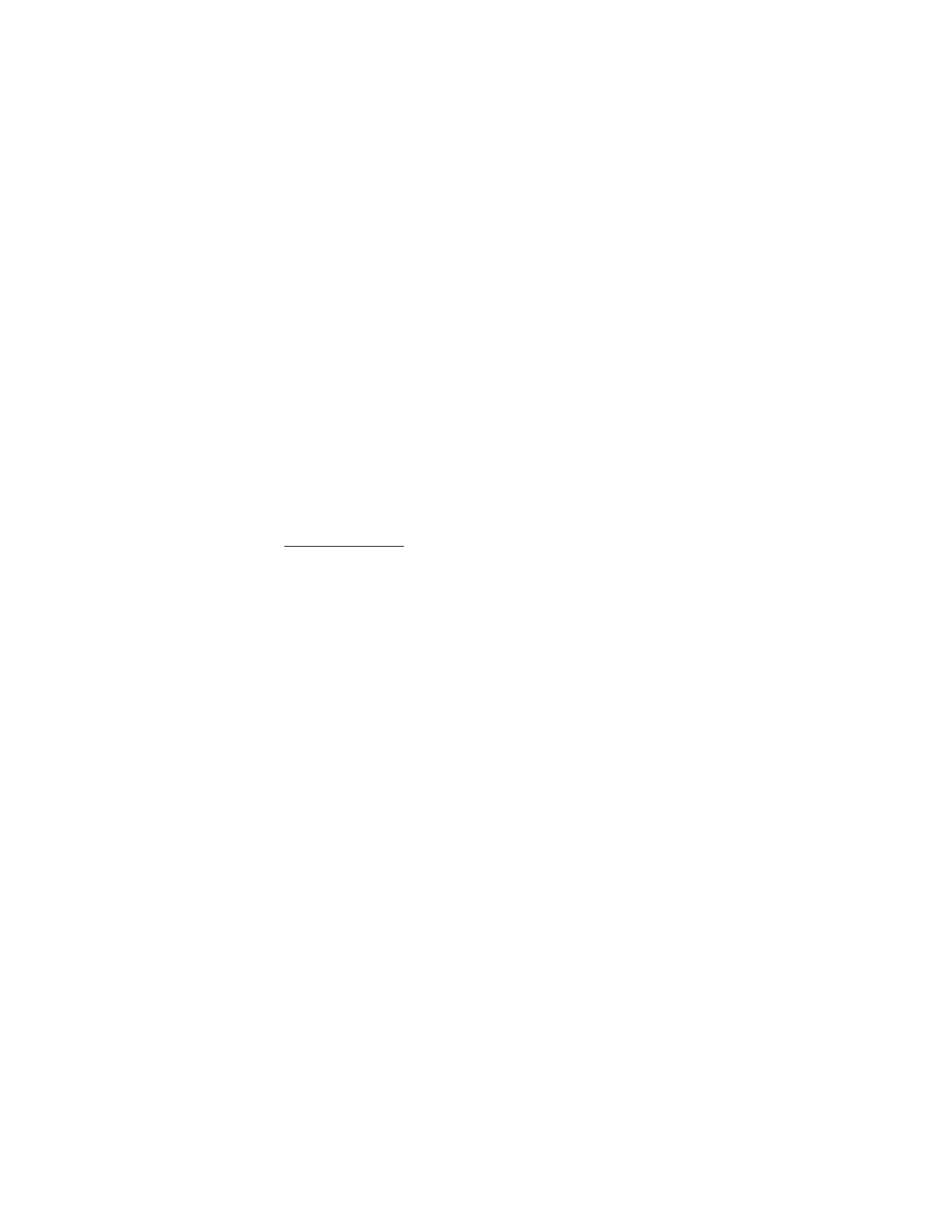
C o n t a c t s
31
Dial a number
1. At the main screen, select and hold
Contacts
.
2. When you hear several beeps and
Speak now
appears, release the key.
3. Say the voice tag clearly into the phone.
When the phone finds the voice tag,
Found:
appears, and the phone automatically
dials the number. If the phone does not locate a number or recognize the voice
tag,
No match found
appears.
Voice tag options
After you have added a voice tag to a contact, you can choose one of the
following options:
Playback
1. At the main screen, select
Menu
>
Contacts
>
Voice tags
.
2. Scroll to the name with the voice tag you want to hear.
3. Select
Options
>
Playback
.
Modify
1. At the main screen, select
Menu
>
Contacts
>
Voice tags
.
2. Scroll to the name with the voice tag you want to change.
3. Select
Options
>
Change
.
4. Select
Start
, then speak clearly into the phone. The phone repeats your voice
tag, and Voice tag saved appears.
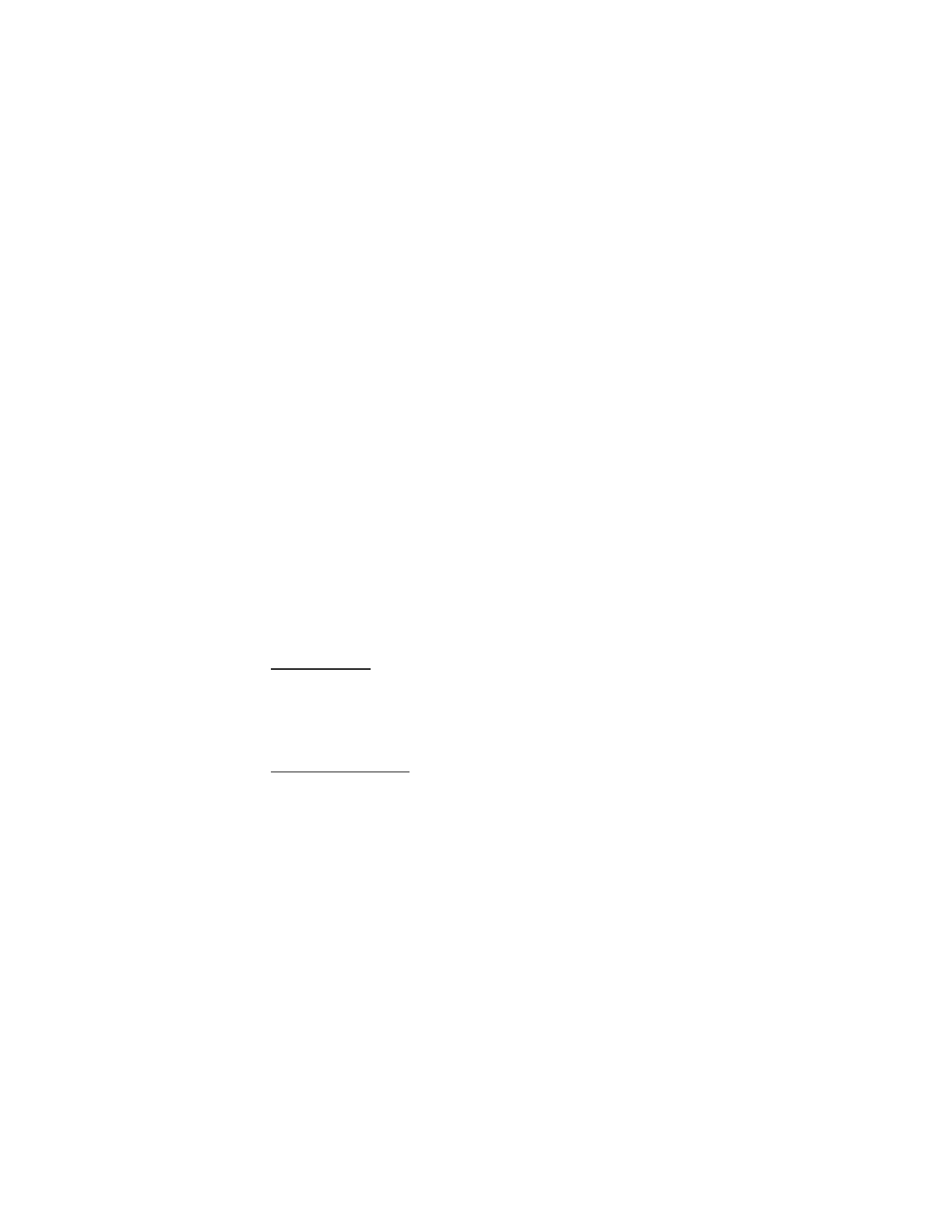
C o n t a c t s
32
Delete
1. At the main screen, select
Menu
>
Contacts
>
Voice tags
.
2. Scroll to the name with the voice tag you want to erase.
3. Select
Options
>
Delete
.
4. Select
OK
to erase the voice tag.
■ My phone no.
My phone no. allows you to display your own phone number. Select
Contacts
>
My phone no.
■ Caller groups
Caller groups allows you to organize your contact information into groups. You can
add contacts list entries to any of five caller groups, and assign a unique ringtone
or graphic to that group. This enables you to identify callers from the group by their
unique ringtone or graphic.
Set up a group
1. At the main screen, scroll down to display a list of entries in your contacts list.
2. Select a name you would like to add to a caller group.
3. Select
Details
>
Options
>
Caller groups
.
4. Select the caller group to which you would like to add the name.
Caller group options
1. At the main screen, select
Contacts
>
Caller groups
>
Family
,
VIP
,
Friends
,
Business
, or
Other
.
2. Select one of the following caller group options and follow the directions displayed:
Rename group
—Rename the group to your preference.
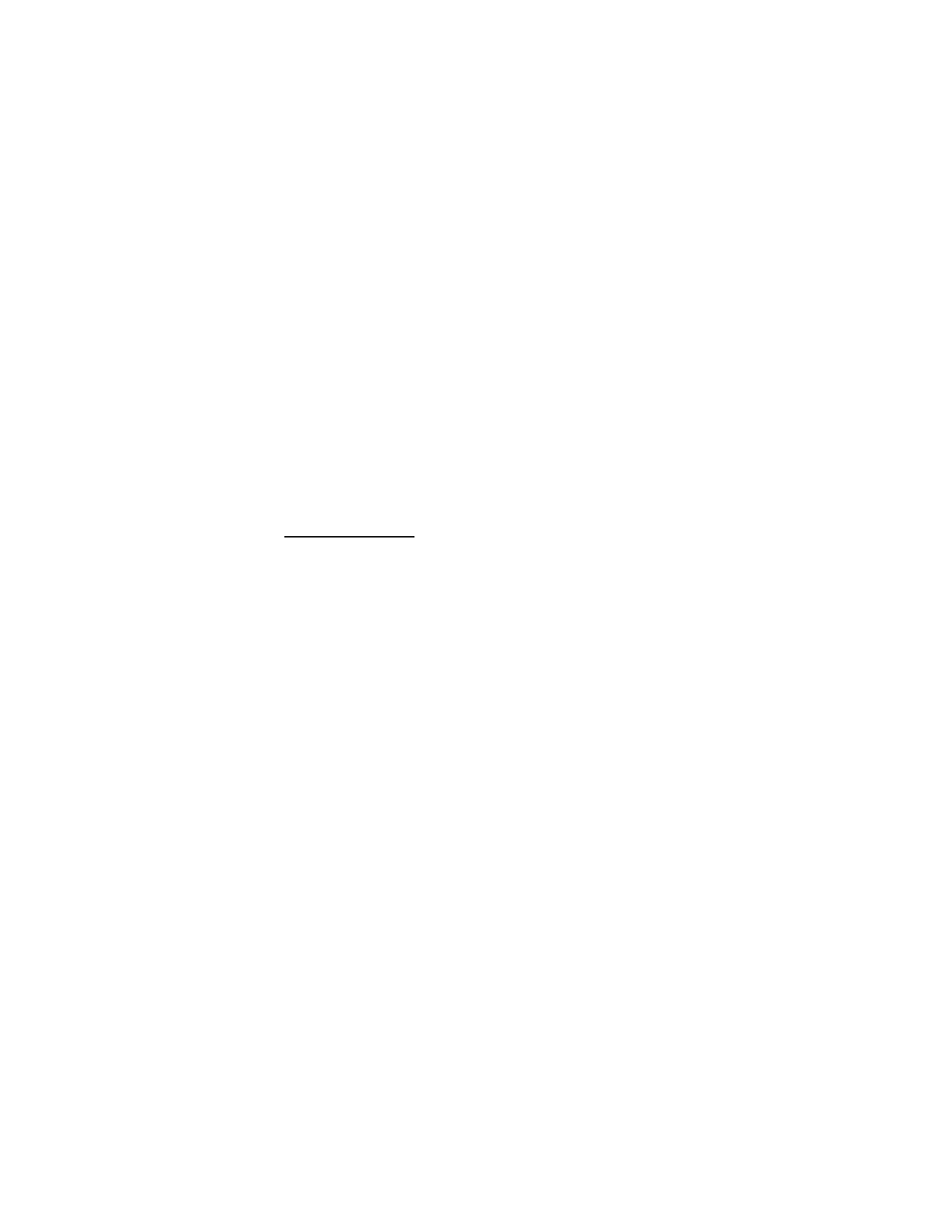
C o n t a c t s
33
Group ringtone
—Set the ringtone for the group.
Group logo
—Turn the graphic for the caller group on or off.
3.
Group members
—Add or remove members from the caller group.
■ Edit contacts list entries
1. At the main screen, scroll down to display the contents of your contacts list.
2. Select the entry you would like to edit and
Details
.
Edit phone number
1. Highlight the phone number you would like to edit, and select
Options
.
2. Select one of the following options:
Add voice tag
—Add a voice tag to the contact.
Edit number
—Edit an existing phone number of the contact.
Delete number
—Delete a phone number from the contact.
Use number
—Display the phone number on the main screen, ready to be called.
View
—View the details of the contact.
Change type
—Change the number type to
General
,
Mobile
,
Home
,
Work
, or
Fax
.
As primary no.
—Change the default number of the contact.
Add number
—Add a number to the contact.
Add detail
—Add an address or note to the contact.
Caller groups
—Add the contact to an existing caller group.
Custom tone
—Add a custom ringtone to the contact.
Send bus. card
—Send the contact as a business card to another phone.
Send message
—Create and send a message to the contact.
Speed dial
—Add the contact to your speed dial list.
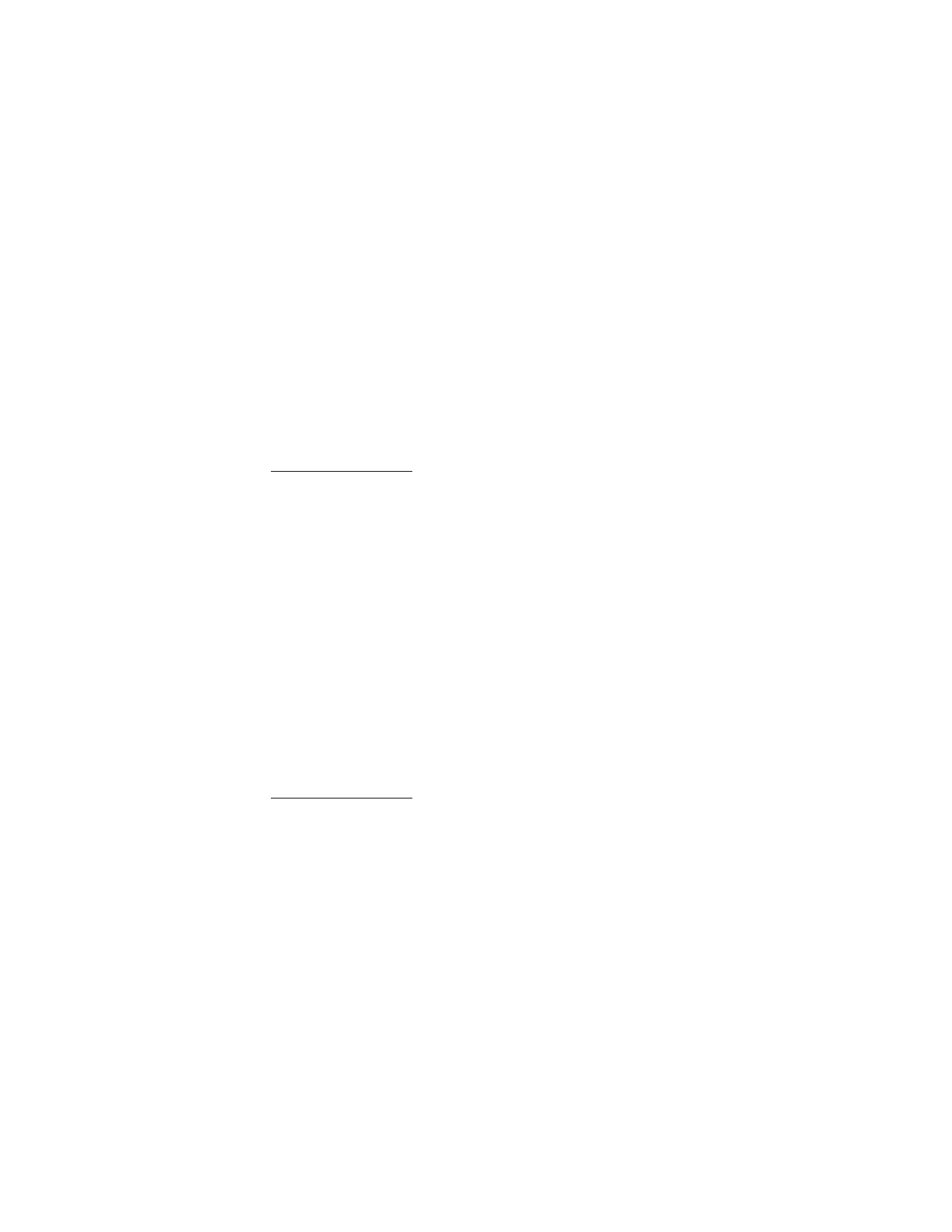
C o n t a c t s
34
Edit name
—Edit the name of the contact.
View name
—View the name of the contact.
Delete
—Delete the entire contact entry from your contacts list.
E-mail address entry
1. Highlight the e-mail address entry you would like to send or update,
and select
Options
.
2. Select one of the following options:
Send e-mail
—Send an e-mail.
Edit detail
—Edit existing details of e-mail.
Delete detail
—Delete existing e-mail.
View
—View the details of the e-mail contact.
Change type
—Change the e-mail type to
,
Web address
,
Street addr.
, or
Note
.
Add detail
—Add an address or note to the entry.
Add number
—Add a number to the entry.
Caller groups
—Add the e-mail to an existing caller group.
Custom tone
—Add a custom ringtone to the contact.
Send bus. card
—Send the contact a business card.
Edit name
—Edit the name of the contact.
View name
—View the name of the contact.
Delete
—Delete the entire e-mail entry from your contacts list.
Edit other text items
1. Highlight the address entry you would like to edit, and select
Options
.
2. Select the option you wish to perform and
OK
.
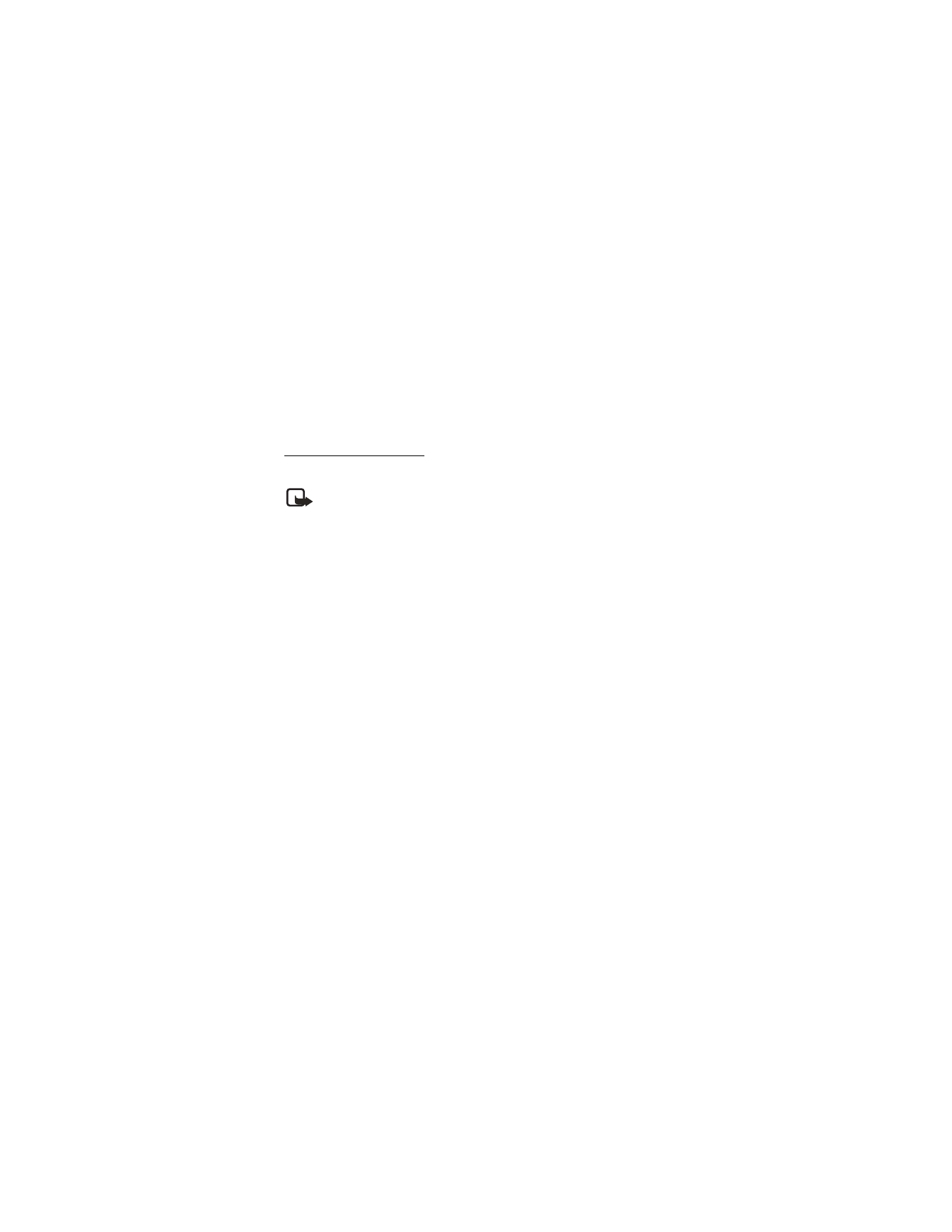
C o n t a c t s
35
■ Send and receive contacts (business cards)
You can send and receive an entry in your contacts list using a text message.
Send a business card
You can send a business card as a text message to a compatible phone.
Note: Multiple text messaging charges may apply. Check with Virgin
Mobile for details.
1. At the main screen, scroll down to display the contents of your contacts list.
2. Highlight an entry from the contacts list that you wish to send, and select
Details
>
Options
>
Send bus. card
.
3. To send the business card as a message, select
Via text msg.
If the contact entry
has more than one item saved, select
Primary no.
or
All details
.
4. Enter the number for your recipient, or select
Search
to retrieve a number from
your contacts list.
5. Select
OK
. The business card is sent.
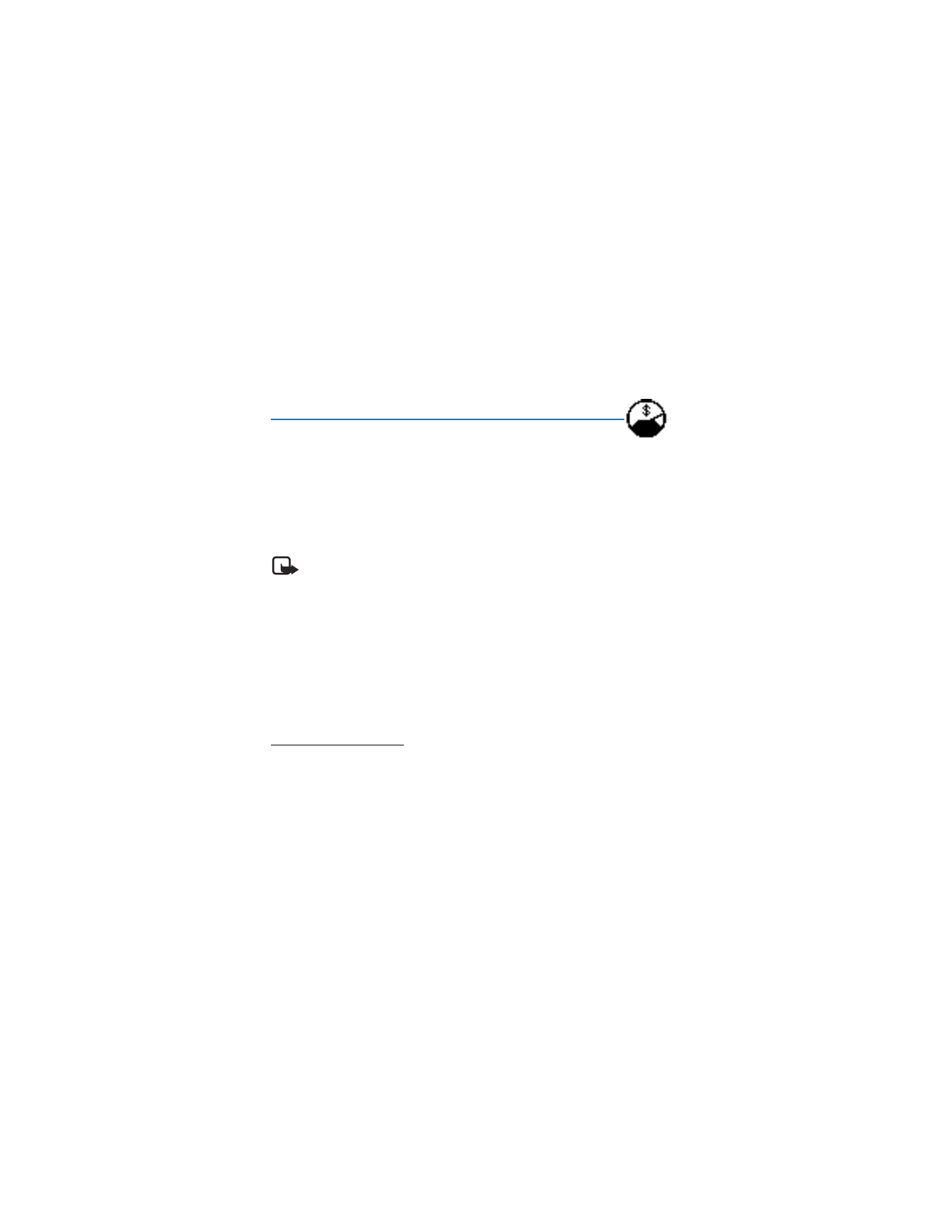
M y A c c o u n t
36