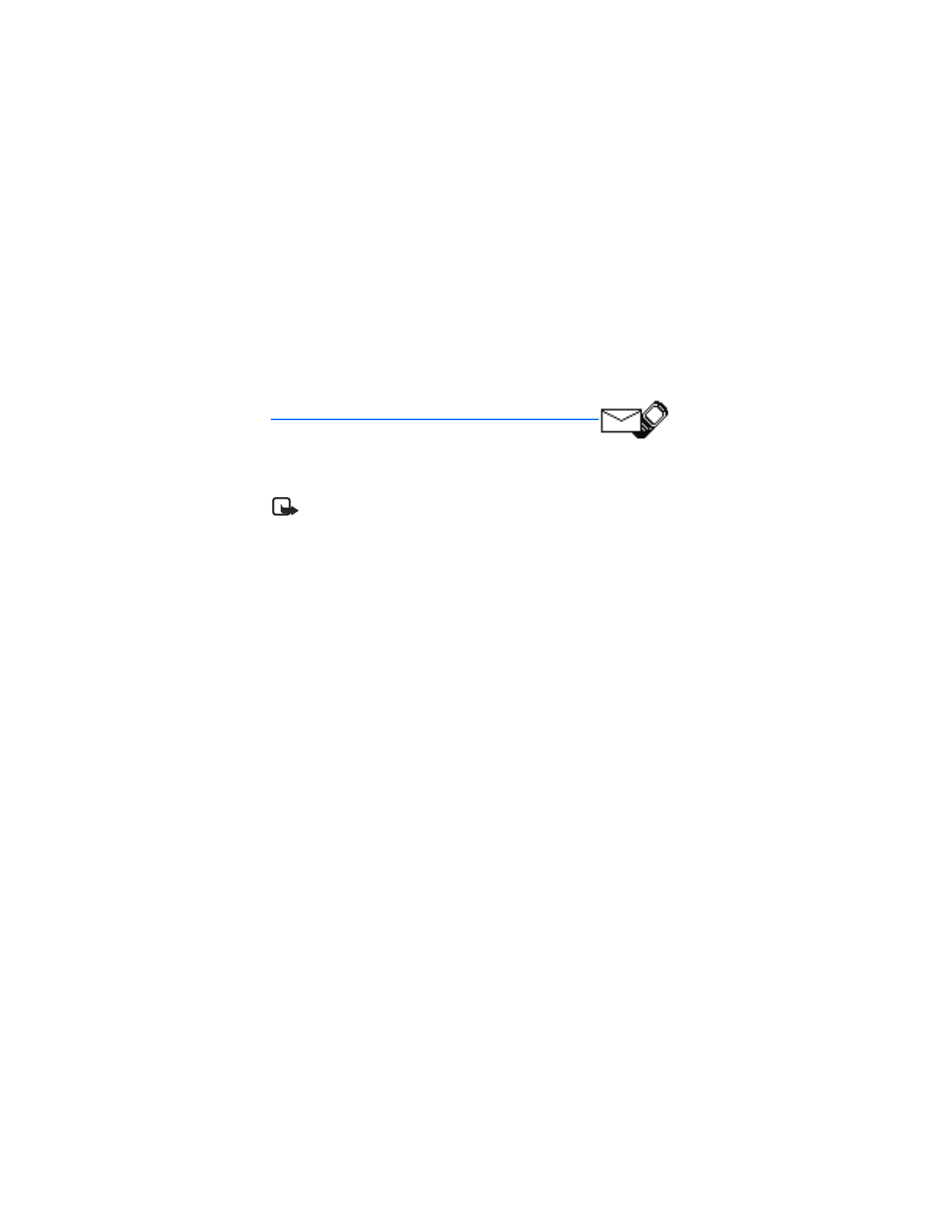
6. Mensajería
Su servicio Virgin Mobile le permite enviar y recibir mensajes de texto con otros
teléfonos móviles y direcciones de e-mail. Para obtener más información y datos
sobre tarifas, comuníquese a Virgin Mobile.
Nota: Al enviar mensajes, su teléfono podría mostrar Mensaje enviado.
Significa que el mensaje ha sido enviado por su teléfono al número del centro
de mensajes programado en su teléfono. No significa que el destinatario
haya recibido el mensaje. Para detalles sobre el servicio de mensajería,
comuníquese a Virgin Mobile.
■ Mensajes de texto
En la pantalla de inicio, seleccione Menú > Mensajes > Mensajes de texto y
seleccione entre las siguientes opciones:
Crear mensaje
: para escribir y enviar mensajes.
Buzón de entrada
: para ver los mensajes recibidos.
Alertas Virgin
: para revisar los mensajes Virgin Alert recibidos.
Elementos enviados
: para ver los mensajes enviados.
Archivo
: para guardar mensajes recibidos.
Plantillas
: para incluir una selección de plantillas para crear mensajes.
Mis carpetas
: para crear y nombrar carpetas personales para guardar mensajes.
Listas de distribución
: para definir un grupo de hasta diez destinatarios para
los mensajes.
Eliminar mensajes
: para borrar mensajes de una carpeta seleccionada o todas
las carpetas.
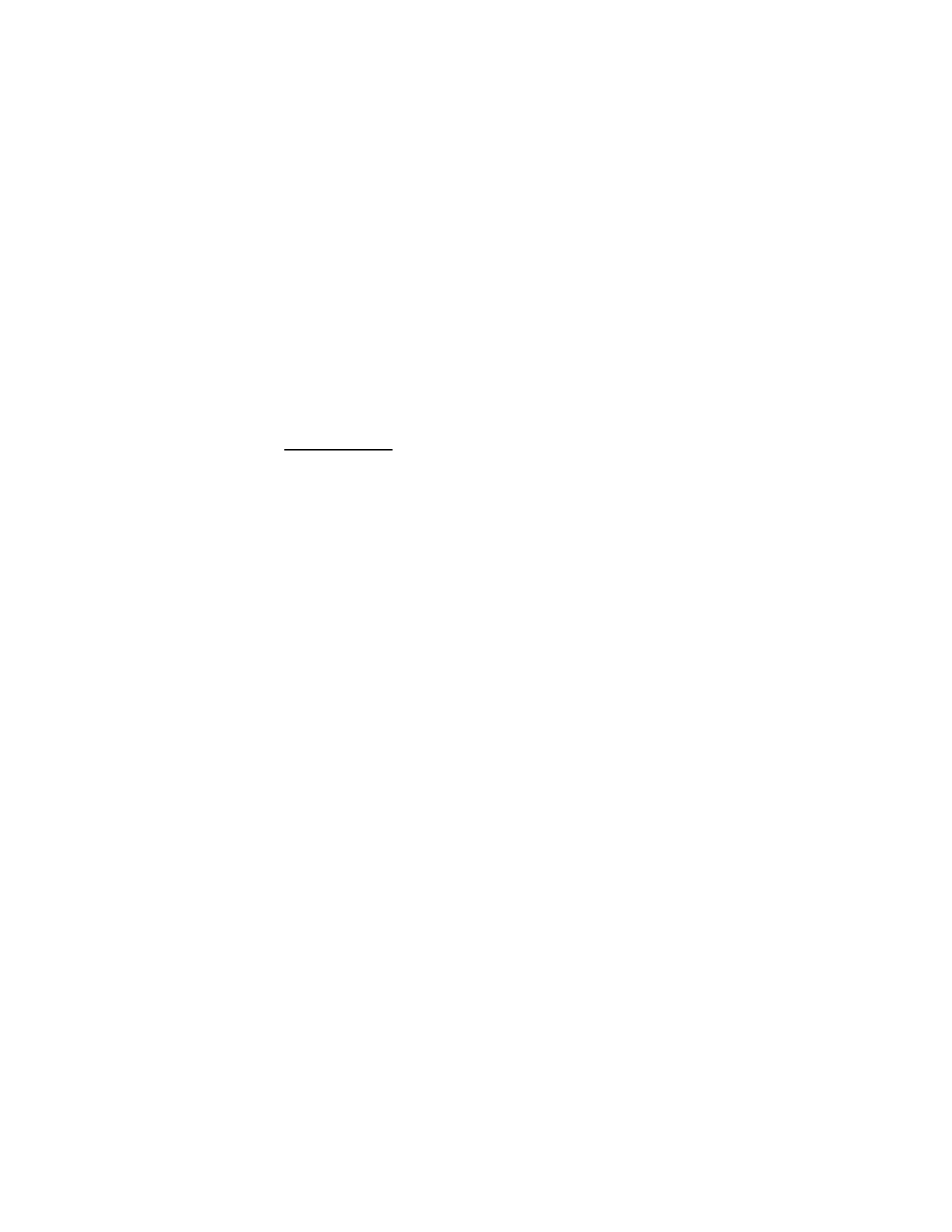
M e n s a j e r í a
43
Configuraciones de mensajes
: para incluir opciones para cambiar las configuraciones
para la lectura, escritura y envío de mensajes.
Escribir y enviar
1. En la pantalla de inicio, seleccione
Menú
>
Mensajes
>
Mensajes de texto
>
Crear mensaje
.
2. Seleccione
Agregar núm.
para agregar el número telefónico del destinatario o
Agregar e-mail
para agregar la dirección de e-mail. Para obtener un número o
dirección de e-mail del directorio, seleccione
Buscar
y
OK
. Seleccione
Agregar
lista
para agregar una lista de distribución, si está disponible. Consulte "Crear
una lista de distribución", pág. 44.
3. Seleccione
Opciones
y repita el paso 2 para agregar más destinatarios, luego
seleccione
OK
.
4. Seleccione
Opciones
>
Editar mensaje
.
Puede usar las plantillas para escribir su mensaje. Una plantilla es un mensaje
corto preescrito que se puede insertar en su mensaje de texto cuando está
escribiendo. Para incluir una plantilla en su mensaje, seleccione
Opciones
>
Usar plantilla
y seleccione una de las plantillas.
5. Escriba un mensaje usando el teclado y seleccione
Opciones
>
Enviar
.
Opciones para crear mensajes
Cuando envía un mensaje de texto, ciertas o todas las opciones siguientes están
disponibles según su modo de ingreso de texto.
Enviar
: para enviar el mensaje a los destinatarios seleccionados.
Lista destinat.
: para mostrar la lista de los destinatarios de su mensaje.
Configurac.
: para activar o desactivar cualquiera de estas tres opciones:
Urgente
,
Aviso de envío
,
Nº devolución
.
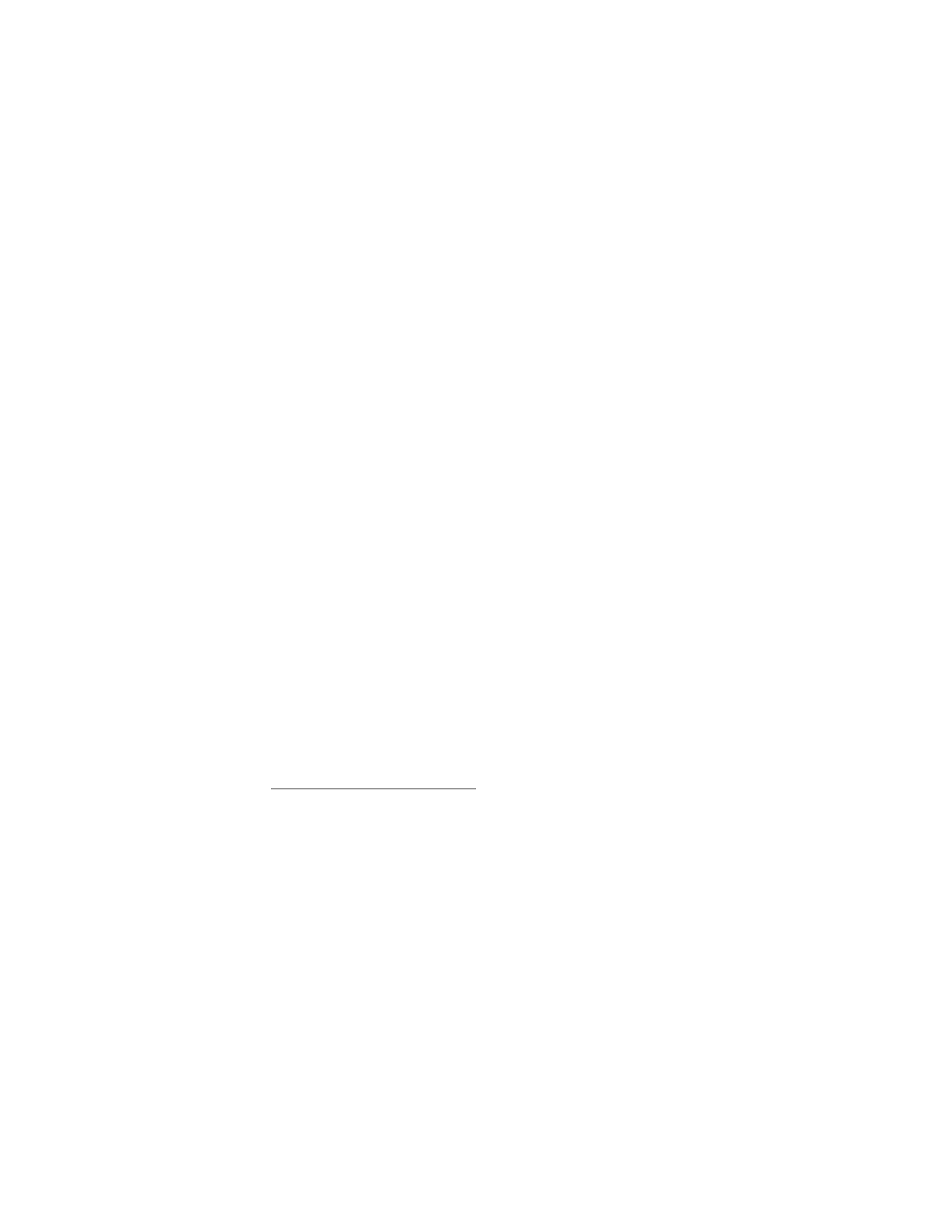
M e n s a j e r í a
44
Guardar mens.
: seleccione una carpeta que haya creado para guardar el mensaje a
una carpeta personal, seleccione
Elementos enviados
para guardar el mensaje en la
carpeta de elementos enviados, seleccione
Plantillas
para guardar el mensaje como
una de sus plantillas predefinidas o seleccione
Archivo
para guardar el mensaje en
su archivo.
Borrar texto
: para borrar todo el texto del editor de mensaje.
Salir del editor
: para guardar el mensaje en su carpeta de elementos enviados o
descartar el mensaje al salir del editor de mensaje.
Insert. contact.
: inserte un nombre de su lista de contactos en su mensaje.
Insertar nº
: inserte o busque un número telefónico en la lista de contactos.
Usar plantilla
: inserte una plantilla predefinida en su mensaje.
Insert. emotic.
: inserte un emoticón sonriente en su mensaje.
Ins. palabra
o
Editar palabra
: ingrese o edite el texto de una nueva palabra que
posiblemente no aparezca en el diccionario de texto predictivo. Solamente aparece
cuando la opción
Texto predict.
está activada.
Insertar símb.
: inserte un carácter especial en su mensaje. Solamente aparece cuando
la opción
Texto predict.
está activada.
Texto predict.
: para seleccionar un idioma para activar el texto predictivo o seleccione
Predicción des.
para desactivarlo.
Coincidencias
: para mostrar las coincidencias en el diccionario para la palabra que
está tratando de usar. Esta opción sólo aparece cuando la opción
Texto predict.
está
activada y cuando los mismos tecleos pueden resultar en múltiples palabras.
Crear una lista de distribución
1. En la pantalla de inicio, seleccione
Menú
>
Mensajes
>
Mensajes de texto
>
Listas de distribución
>
Opciones
>
Agregar lista
.
2. Ingrese un nombre para la lista y seleccione
OK
.
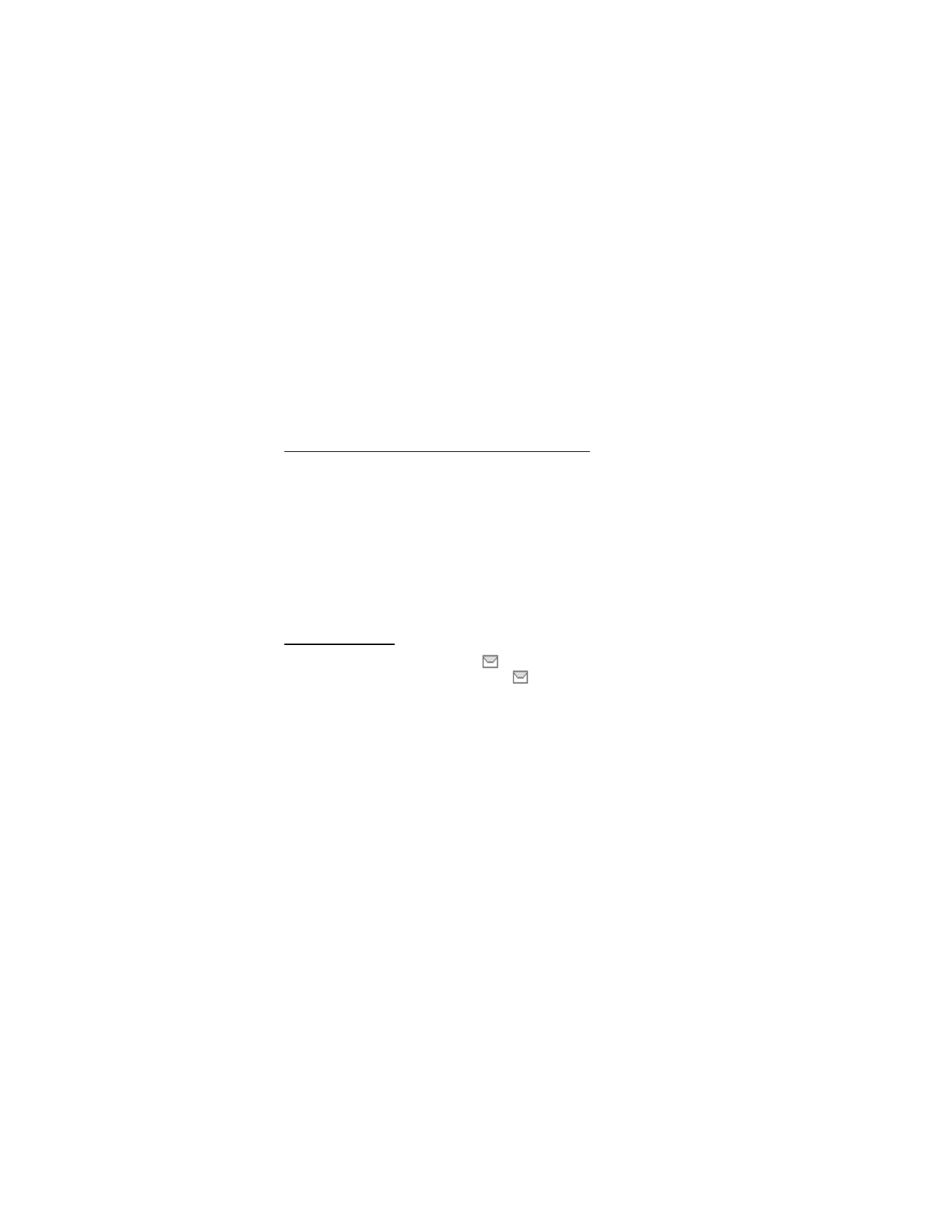
M e n s a j e r í a
45
3. Para agregar contactos a esta lista, seleccione
Opciones
>
Agr. contacto
.
4. Agregue los contactos uno a uno.
Enviar un mensaje a una lista de distribución
1. En la pantalla de inicio, seleccione
Menú
>
Mensajes
>
Mensajes de texto
>
Crear mensaje
.
2. Seleccione
Agregar lista
, desplácese a una lista de distribución y seleccione
OK
.
3. Seleccione
Opciones
>
Editar mensaje
.
4. Escriba un mensaje usando el teclado y seleccione
Opciones
>
Enviar
.
5. Seleccione
Opciones
>
Enviar
.
Su mensaje es enviado a cada destinatario en la lista.
Podría incurrir en cargos adicionales por enviar un mensaje a varios destinatarios.
Para obtener más información sobre tarifas, consulte con Virgin Mobile.
Leer un mensaje
Al recibir un mensaje, una notificación y
aparecen en la pantalla. Cuando
tiene mensajes sin leer en su buzón de entrada,
aparece en la esquina superior
izquierda de la pantalla de inicio como recordatorio.
1. Seleccione
Mostrar
para leer el mensaje o
Salir
para rechazar la notificación
de mensaje.
2. Desplácese hacia arriba o abajo para ver todo el mensaje, si es necesario.
Opciones mientras lee un mensaje
Cuando lee un mensaje de texto, las siguientes opciones están disponibles:
Eliminar
: borrar el mensaje.
Responder
: contestar al mensaje. Escriba el mensaje y seleccione
Opciones
>
Enviar
.
El número telefónico o e-mail del remitente es usado como predeterminado.
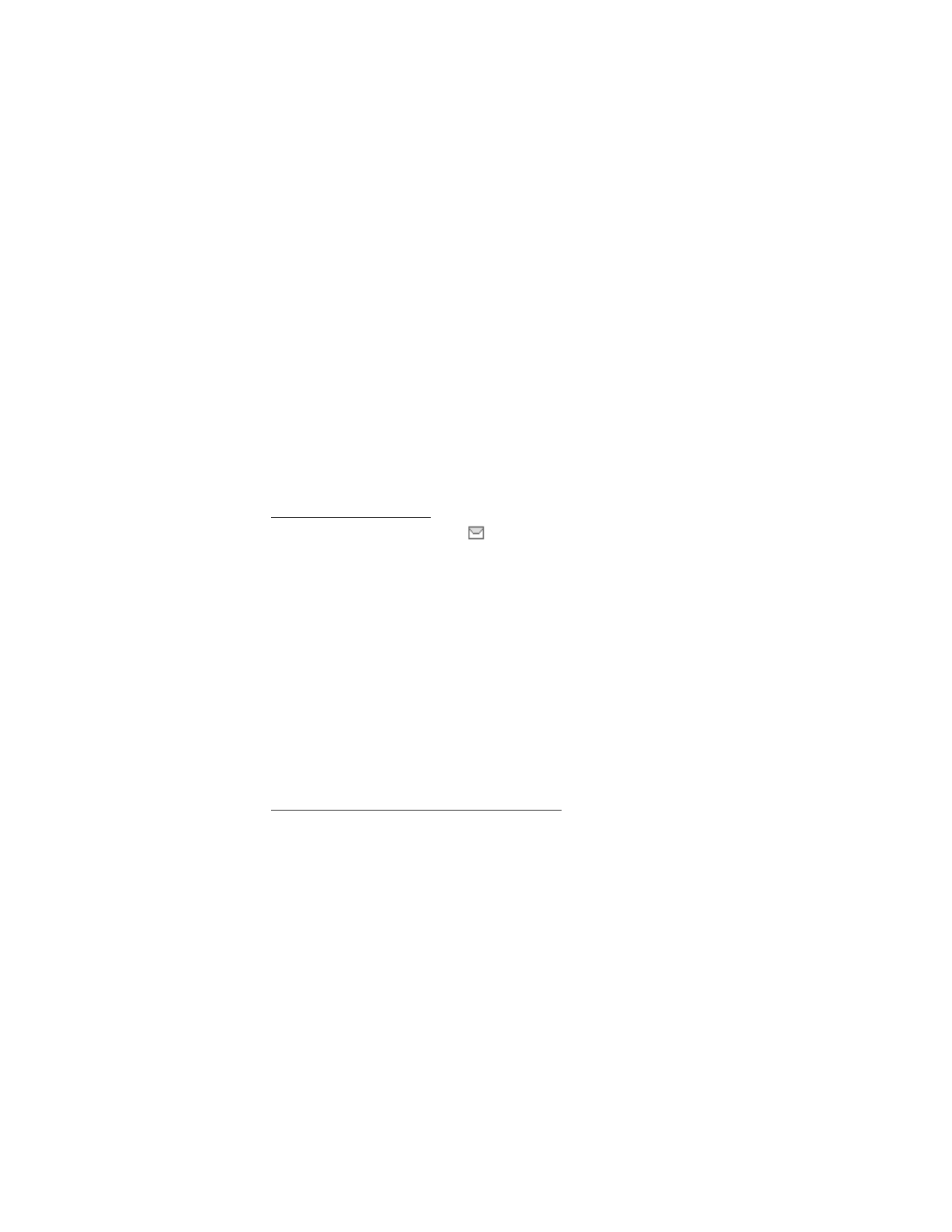
M e n s a j e r í a
46
Usar número
: seleccionar
Guardar
,
Agr. a contacto
,
Enviar mensaje
o
Llamar
.
Guardar
: guardar el mensaje en una carpeta.
Guardar dir.
: guardar un dirección de e-mail en un contacto. Esta opción aparece si
el mensaje contiene una dirección de e-mail.
Desviar
: desviar el mensaje a otro número telefónico.
Renombrar
: editar el título del mensaje.
Contestar a un mensaje
Al recibir un mensaje, una notificación y
aparecen en la pantalla.
1. Seleccione
Mostrar
>
Opciones
>
Responder
.
2. Seleccione la opción
Iniciar resp. con
y escriba su respuesta usando el teclado.
Estas opciones incluyen:
Pantalla vacía
: escriba la respuesta iniciando con una pantalla en blanco.
Texto original
: escriba la respuesta iniciando con el texto incluido en el
mensaje recibido.
Plantilla
: escriba su respuesta iniciando con una plantilla desde la lista de plantillas.
Respuestas cortas precompuestas:
Sí
,
No
,
OK
,
Gracias
,
Felicitaciones
,
Felicidades
,
También te amo
,
Abrazos-besos
,
Lo siento
y
Llego tarde
.
3. Seleccione
Opciones
>
Enviar
.
Para contestar a un mensaje que ya había recibido:
1. En la pantalla de inicio, seleccione
Menú
>
Mensajes
>
Mensajes de texto
>
Buzón de entrada
y seleccione un mensaje.
2. Seleccione
Opciones
>
Responder
para escribir su respuesta.
Cambiar las opciones de envío de mensajes
1. En la pantalla de inicio, seleccione
Menú
>
Mensajes
>
Mensajes de texto
>
Configuraciones de mensajes
>
Opciones envío
.
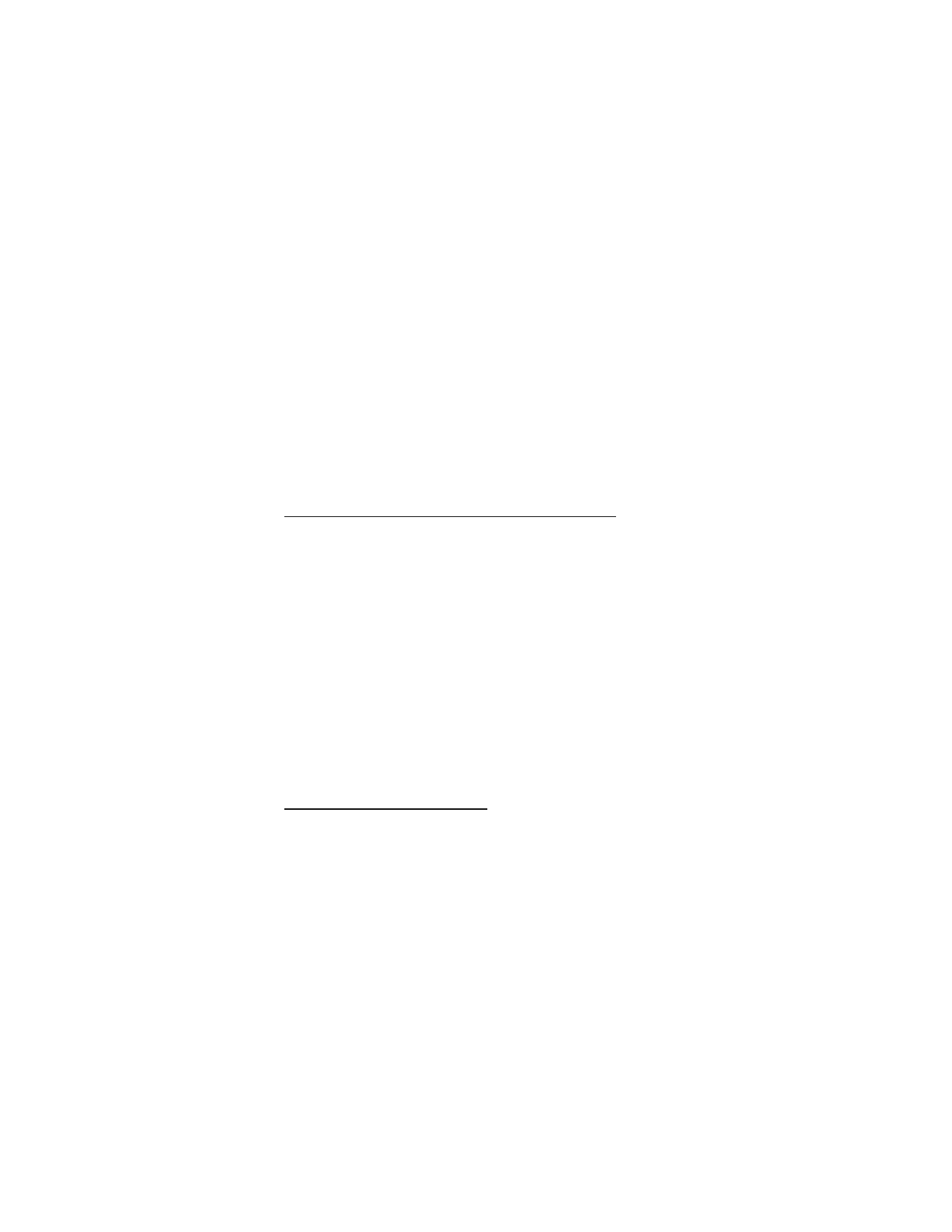
M e n s a j e r í a
47
2. Seleccione la configuración que desea cambiar:
Prioridad
: seleccione la prioridad de la nota como
Normal
o
Urgente
.
Aviso de envío
: se le envía una nota confirmando la entrega del mensaje.
Seleccione
Activado
o
Desactivado
.
Enviar Nº devolución
: se le envía al destinatario un número de devolución de
llamada. Seleccione
Desactivado
o su número telefónico predeterminado.
Cambiar otras configuraciones para los mensajes
1. En la pantalla de inicio, seleccione
Menú
>
Mensajes
>
Mensajes de texto
>
Configuraciones de mensajes
>
Otras config.
.
2. Seleccione la configuración que desea cambiar:
Tamaño de letra del mensaje
: seleccione
Letra pequeña
o
Letra grande
para
cambiar el tamaño de letra.
Sobrescribir mensaje
: seleccione las carpetas en las cuales se sobrescriben
mensajes antiguos:
Sólo Elem. env.
,
Sólo Buzón ent.
o
El. en. Buz. ent.
.
Seleccione
Desactivado
para guardar todos los mensajes sin sobrescribirlos.
Guardar Elem. env. al enviar
: seleccione la manera de guardar mensajes en la
carpeta de elementos guardados:
Guard. siempre
,
Siempre indicar
o
Desactivado
.
Cuando la memoria para mensajes esté llena, su teléfono no podrá enviar o
recibir mensajes. Sin embargo, puede usar
Sobrescribir mensaje
para
sobrescribir mensajes antiguos en las carpetas
Buzón de entrada
y
Elementos
enviados
con los mensajes nuevos.
■ Carpetas de mensajes
Guardar mensajes en carpetas
Puede guardar borradores de mensajes o guardar mensajes recibidos en una carpeta
que haya creado o en cualquier carpeta existente.
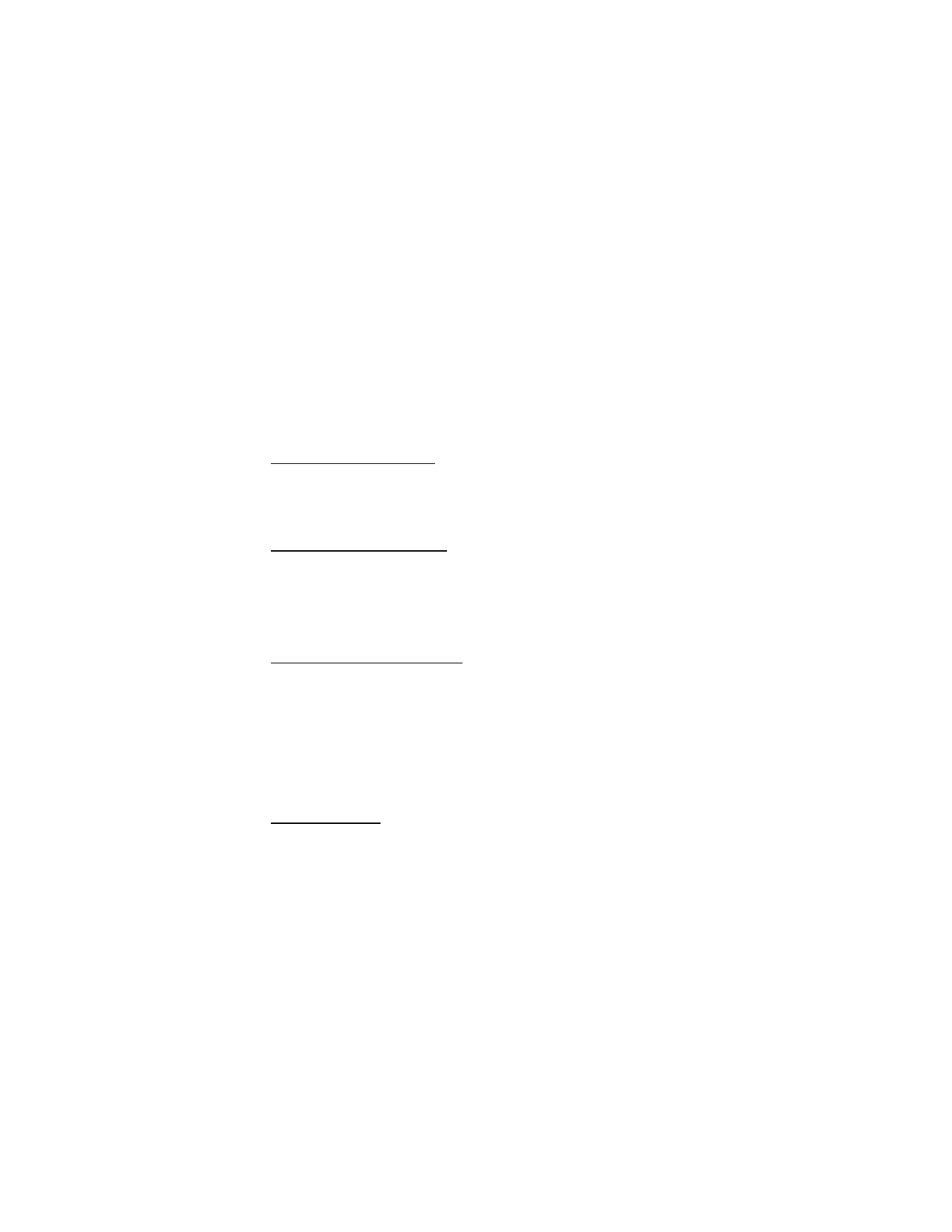
M e n s a j e r í a
48
Para guardar un borrador de un mensaje que está escribiendo o para guardar un
mensaje recibido en una carpeta, seleccione
Opciones
>
Guardar mens.
y la carpeta
que haya creado,
Elementos enviados
,
Plantillas
, o
Archivo
.
Ver mensajes guardados
1. En la pantalla de inicio, seleccione
Menú
>
Mensajes
>
Mensajes de texto
.
2. Seleccione la carpeta con el mensaje que desea ver.
3. Cuando acceda a la carpeta, seleccione el mensaje que desea ver.
Carpeta Buzón de entrada
Los mensajes no leídos son automáticamente guardados en el buzón de entrada.
Seleccione
Menú
>
Mensajes
>
Mensajes de texto
>
Buzón de entrada
y el mensaje
que desea leer. Puede seleccionar
Atrás
para regresar al buzón de entrada o
seleccionar
Opciones
para contestar el mensaje. Consulte "Opciones mientras lee
un mensaje", pág. 45.
Carpeta Elementos enviados
Los mensajes que ha enviado y que haya creado que están sin enviar son guardados
en la carpeta de elementos enviados.
Al enviar mensajes, configure
Guardar Elem. env. al enviar
a
Guard. siempre
o
Siempre indicar
para asegurarse que los mensajes son guardados. Si
Guardar Elem.
env. al enviar
está configurado en
Desactivado
, los mensajes enviados no se
guardarán en la carpeta de elementos enviados. Para cambiar las configuraciones,
seleccione
Menú
>
Mensajes
>
Mensajes de texto
>
Configuraciones de mensaje
>
Otras config.
>
Guardar Elem. env. al enviar
.
Carpeta Archivo
Guarde mensajes que haya leído en la carpeta
Archivo
.
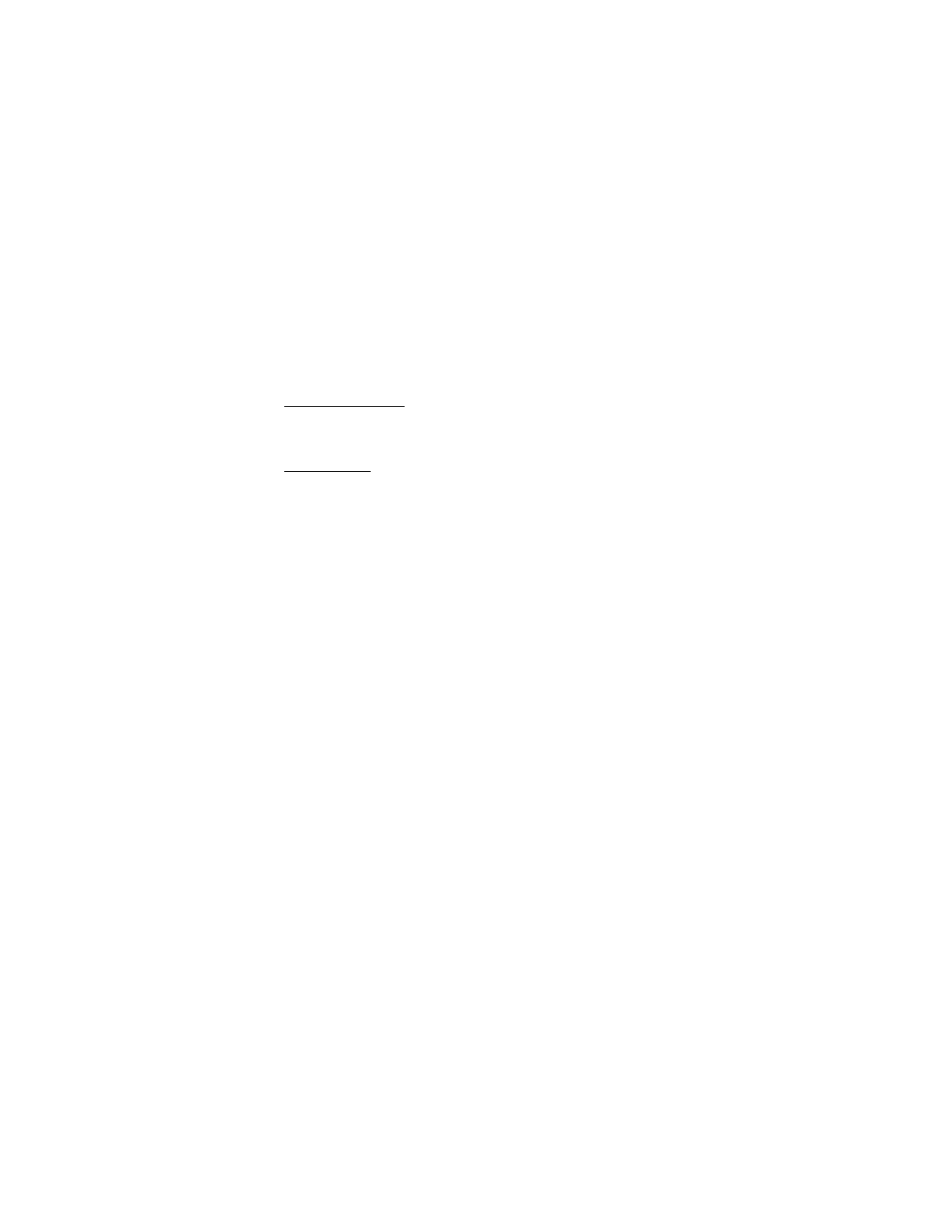
M e n s a j e r í a
49
Carpeta Plantillas
Las plantillas preelaboradas se guardan en la carpeta
Plantillas
. Puede editar o
personalizar las plantillas predescargadas.
Mis carpetas
Mantenga sus mensajes organizados, creando carpetas personalizadas para
guardar sus mensajes.
Añadir una carpeta
1. En la pantalla de inicio, seleccione
Menú
>
Mensajes
>
Mensajes de texto
>
Mis carpetas
>
Opciones
>
Agr. carpeta
.
2. Ingrese un nombre para la carpeta nueva y pulse
OK
.
Renombrar una carpeta
1. En la pantalla de inicio, seleccione
Menú
>
Mensajes
>
Mensajes de texto
>
Mis
carpetas
. Cualquier carpeta que haya creado aparecerá en la pantalla.
2. Desplácese hasta la carpeta que desea renombrar y seleccione
Opciones
>
Renombrar
.
3. Seleccione y mantenga pulsada
Borrar
para borrar cualquier ingreso existente.
4. Ingrese el nuevo nombre para la carpeta y seleccione
OK
para confirmar o
Atrás
para salir.
Eliminar una carpeta
Sólo pueden borrarse las carpetas creadas en
Mis carpetas
. Las carpetas
Buzón de
entrada
,
Elementos enviados
,
Archivo
y
Plantillas
están protegidas. Cuando borre
una carpeta, todos los mensajes en ésta serán borrados.
1. En la pantalla de inicio, seleccione
Menú
>
Mensajes
>
Mensajes de texto
>
Mis carpetas
.
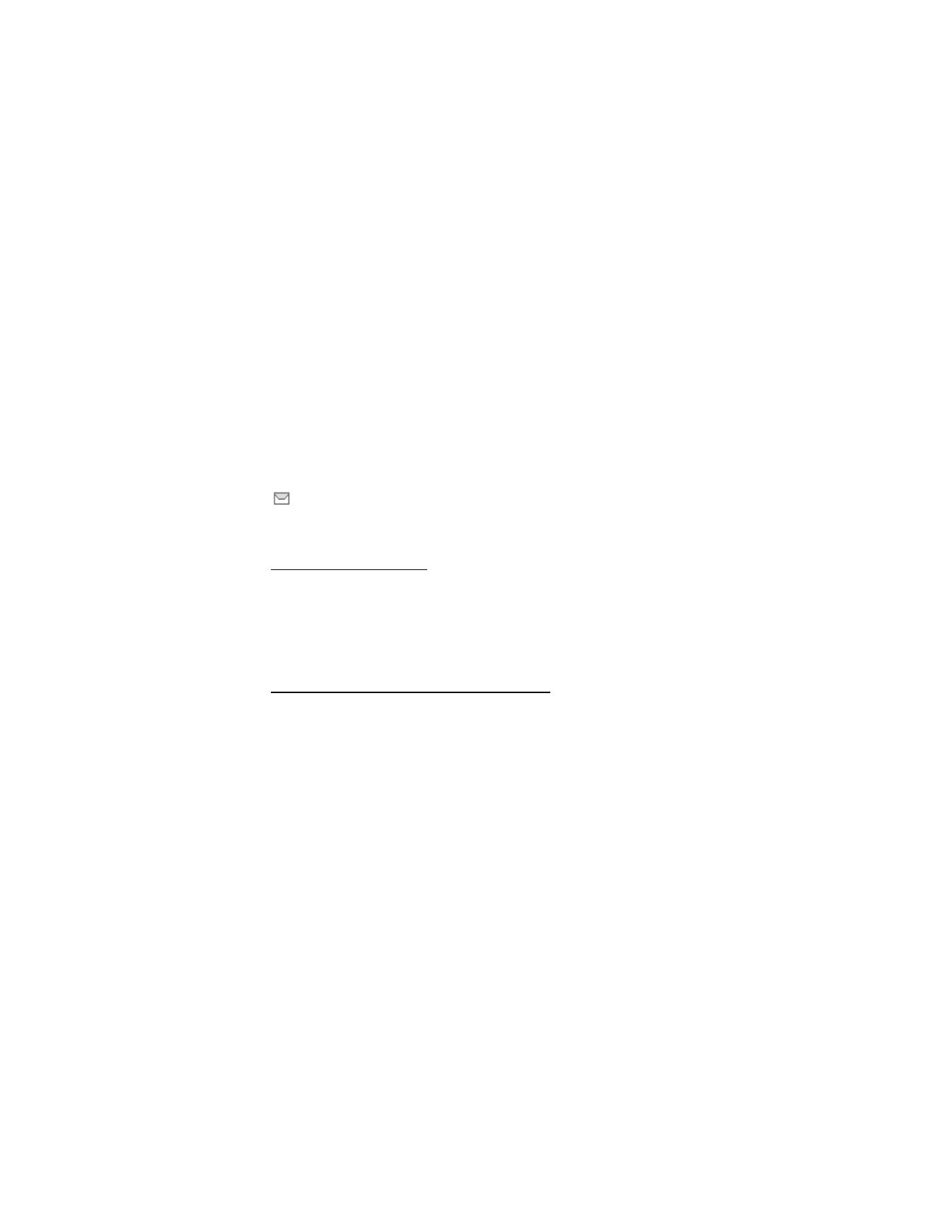
M e n s a j e r í a
50
2. Desplácese hasta la carpeta que desea eliminar y seleccione
Opciones
>
Elim. carpeta
.
3. Seleccione
OK
para borrar o
Atrás
para salir.
■ Eliminar mensajes
Si la memoria para mensajes está llena y tiene más mensajes a la espera en la red,
destella en la pantalla de inicio. Podrá hacer lo siguiente:
•
Lea algunos de los mensajes no leídos y luego bórrelos.
•
Borre mensajes en algunas de sus carpetas.
Borrar un sólo mensaje
Para borrar un solo mensaje, deberá abrirlo primero.
1. En la pantalla de inicio, seleccione
Menú
>
Mensajes
>
Mensajes de texto
.
2. Seleccione la carpeta que contiene el mensaje que desea borrar.
3. Seleccione el mensaje que desea borrar.
4. Seleccione
Opciones
>
Eliminar
>
OK
para borrar el mensaje o
Atrás
para salir.
Borrar todos los mensajes en una carpeta
1. En la pantalla de inicio, seleccione
Menú
>
Mensajes
>
Mensajes de texto
>
Eliminar mensajes
.
2. Seleccione la carpeta que contiene los mensajes que desea borrar.
Todos
: borra todos los mensajes en todas las carpetas.
Todos los leídos
: borra los mensajes leídos en todas las carpetas.
Todos no leídos
: borra los mensajes no leídos en todas las carpetas.
Buzón de entrada
: borra todos los mensajes en la carpeta
Buzón de entrada
.
Elementos enviados
: borra todos los mensajes en la carpeta
Elementos enviados
.
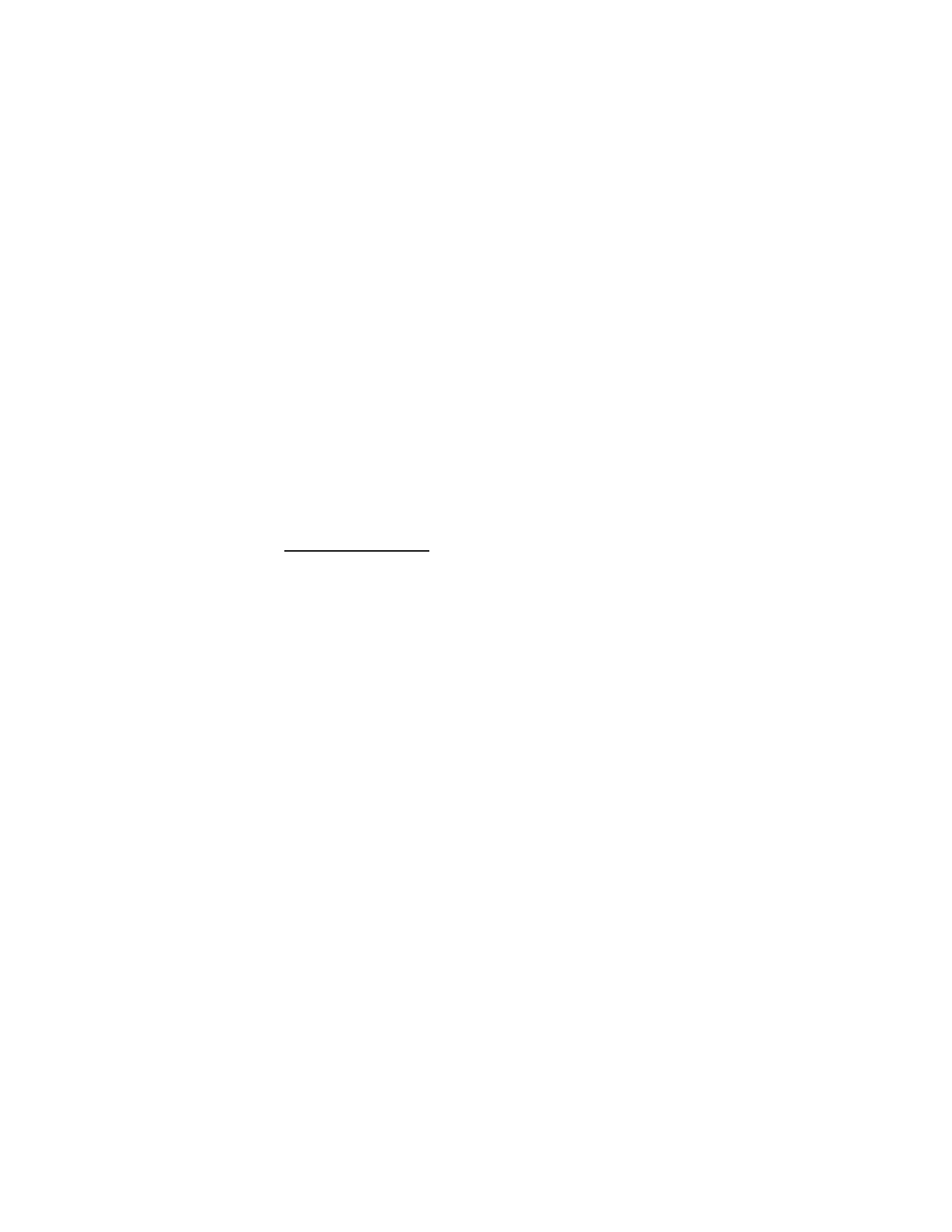
M e n s a j e r í a
51
Archivo
: borra todos los mensajes en la carpeta
Archivo
.
Carpetas de usuarios definidas: todas las carpetas que el usuario haya agregado
bajo la opción
Mis carpetas
aparecerán después de las carpetas predefinidas.
3. Pulse
OK
para vaciar la carpeta.
■ Alertas Virgin
De vez en cuando, Virgin Mobile le podría enviar Alertas Virgin. Estos mensajes
contienen datos importantes sobre su servicio o cuenta Virgin Mobile.
Recibir Alertas Virgin
Cuando recibe una Alerta Virgin, se enciende la luz de su teléfono y éste emitirá un
tono. Seleccione una de las siguientes opciones:
Llamar
: contesta usando un número de devolución de llamada de voz.
Top-Up
: le avisa que ya es hora de usar Top-Up para mantener el uso de su servicio
Virgin Mobile.
Pulse
Salir
para abandonar la pantalla de alerta.
Para ver una alerta recibida, seleccione
Menú
>
Mensajes
>
Mensajes de texto
>
Alertas Virgin
y la alerta deseada. Se relacionan primero las recientes alertas recibidas.
Para aumentar su saldo de balance desde un Balance Virgin Alert, seleccione
Menú
>
Mensajes
>
Mensajes de texto
>
Alertas Virgin
. Seleccione una alerta de balance y
luego seleccione
Top-Up
.
Su teléfono guardará las últimas veinticinco alertas recibidas.
■ Mensajes de voz
Al recibir un mensaje de voz, su teléfono muestra una notificación y puede que
emita un bip o vibre. Si recibe más de un mensaje, su teléfono muestra la cantidad
de mensajes recibidos.
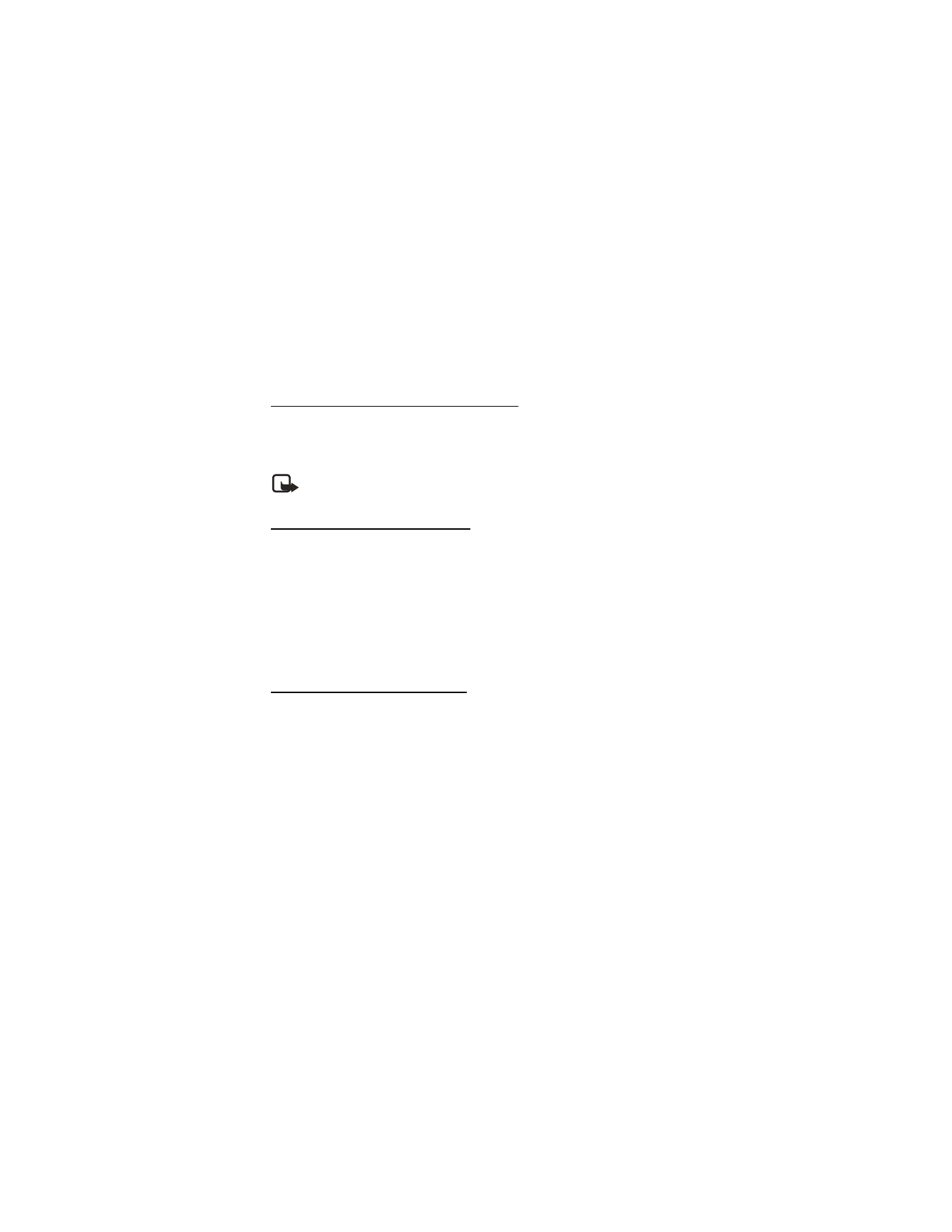
M e n s a j e r í a
52
Llamar y configurar su correo de voz
1. Mantenga pulsada la tecla 1.
2. Cuando se conecte al correo de voz y el saludo pregrabado comience, siga las
instrucciones del servicio automatizado para configurar su correo de voz.
Nota: Podría incurrir encargos por tiempo de uso para las llamadas en su
correo de voz. Comuníquese con Virgin Mobile para obtener detalles.
Escuchar sus mensajes de voz
Use cualquiera de las siguientes opciones para escuchar sus mensajes de voz:
•
Mantenga pulsada la tecla 1.
•
Seleccione
Escuchar
si hay un mensaje de aviso en la pantalla.
•
En la pantalla de inicio, seleccione
Menú
>
Mensajes
>
Mensajes de voz
>
Escuchar mensajes voz
.
Cuando se conecte y comience el saludo pregrabado, siga las instrucciones
automatizadas para escuchar sus mensajes de voz.
Automatizar el correo de voz
Para acceder a sus mensajes de correo de voz automáticamente, puede insertar
caracteres especiales, denominados códigos de marcación, en los números telefónicos y
guardar el número en una ubicación de marcación rápida. Los códigos de marcación
instruyen al sistema receptor a hacer una pausa, esperar, ignorar o aceptar los números
que los siguen en la secuencia de marcación.
Los servicios de correo de voz podrían variar según el proveedor de servicios. Las
instrucciones siguientes son ejemplos de operaciones comunes. Comuníquese con
Virgin Mobile para obtener instrucciones específicas sobre el uso del servicio de
correo de voz.
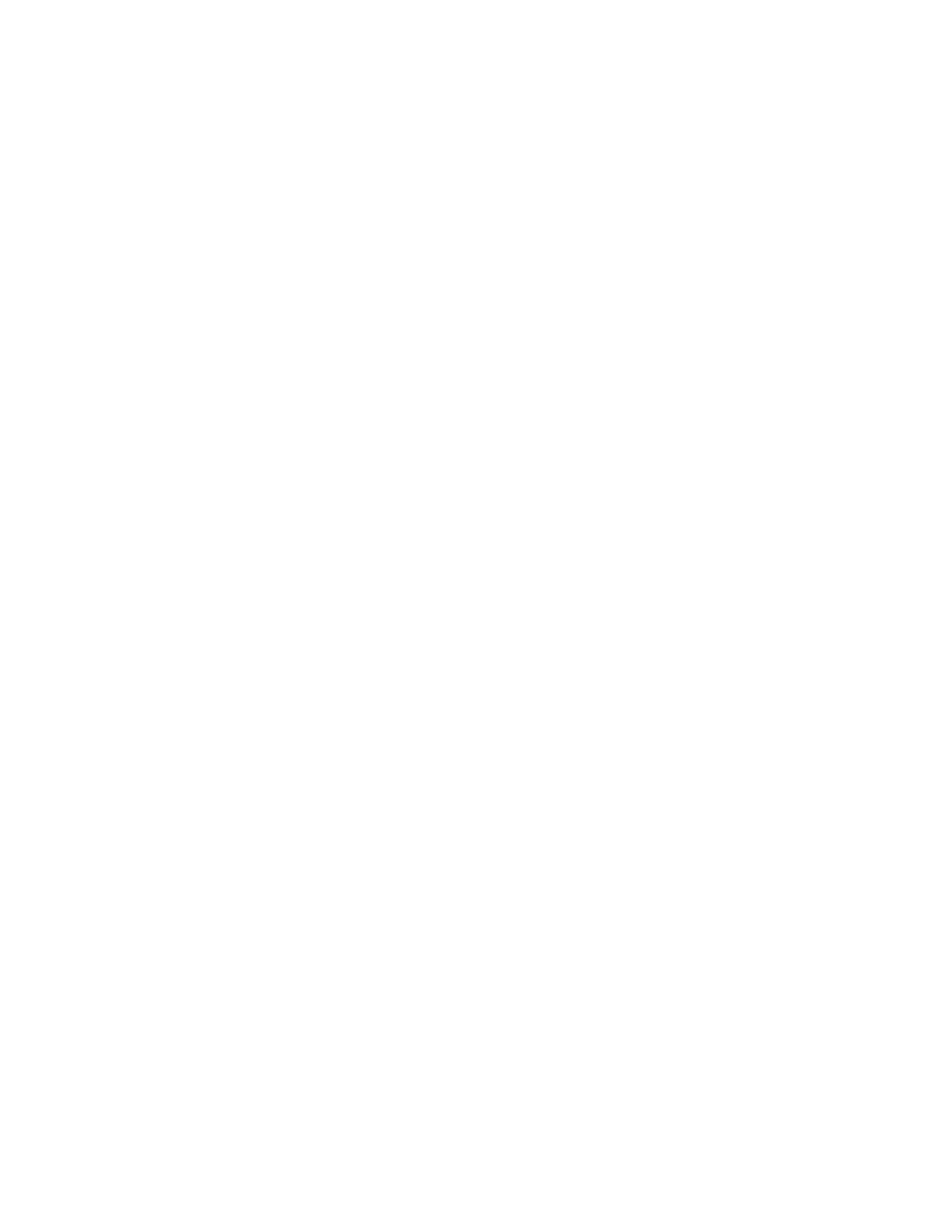
M e n s a j e r í a
53
Número del buzón de voz y proceso
1. Anote su número del buzón de voz.
2. Llame y obtenga su correo de voz como normalmente lo haría.
3. Anote, paso por paso, la interacción con el sistema y las instrucciones grabadas.
Tenga presente que cada servicio de correo de voz es distinto. Los pasos podrían ser
como los siguientes:
Marque 2145551212, haga una pausa por cinco segundos, pulse 1, haga una
pausa por dos segundos, pulse 1234, pulse la tecla *.
Sea preciso, necesitará esta información para configurar su correo de voz con los
códigos de marcación.
Códigos de marcación
Pulse la tecla * varias veces para navegar por los códigos de marcación. Cuando la
pantalla muestre el código que desea, haga una breve pausa y el código es
insertado en la secuencia de marcación.
Los siguientes códigos de marcación están disponibles:
Código de marcación Indica...
*
Ignora un conjunto de instrucciones.
+
Reemplaza el código de acceso internacional por +.
p
Hace una pausa por 2,5 segundos antes de enviar
cualquiera de los números que le preceden.
w
Espera a que pulse la tecla Llamar antes de enviar los
números o códigos que sigan.
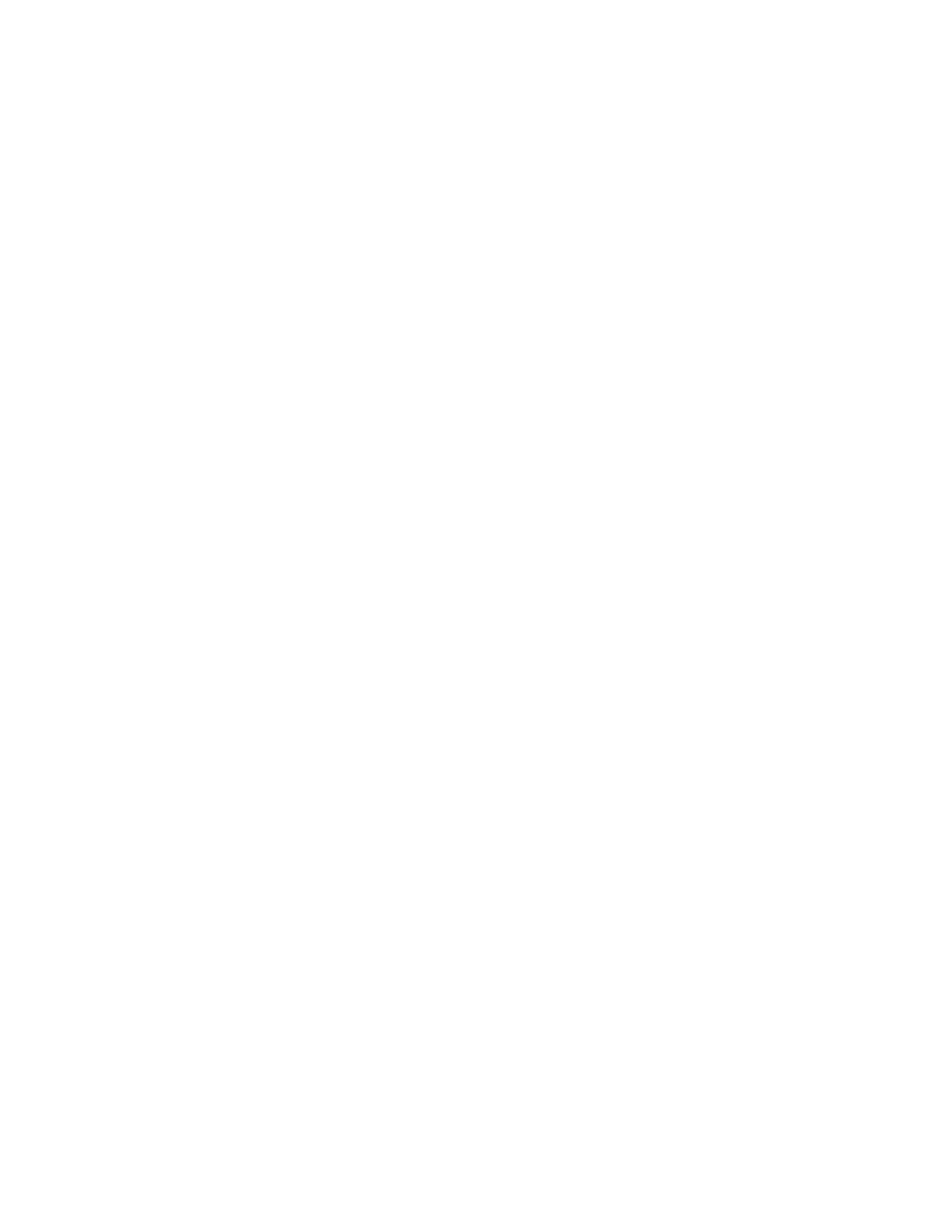
M e n s a j e r í a
54
Marcación rápida del correo de voz con códigos de marcación
1. En la pantalla de inicio, seleccione
Contact.
>
Marc. rápida
.
2. Acceda a un recuadro vacío de marcación rápida y seleccione
Asignar
.
3. Ingrese su número del buzón de voz, incluyendo el código de área.
4. Refiérase a "Códigos de marcación" e ingrese códigos como sean necesarios,
usando la información que guardó anteriormente en "Número del buzón de voz y
proceso", pág. 53.
Por ejemplo, si hace una pausa de cinco segundos tras conectarse al correo de
voz, ingrese el código de marcación p dos veces después del número del buzón de
voz, (como: 2145551212pp).
5. Ingrese cualquier número restante, códigos de marcación u otra información
que le permita escuchar sus mensajes y seleccione
OK
.
6. Ingrese un nombre para el número (como correo de voz) y seleccione
OK
.
Para marcar y escuchar su correo de voz, en la pantalla de inicio mantenga pulsada
la tecla asignada para marcación rápida.
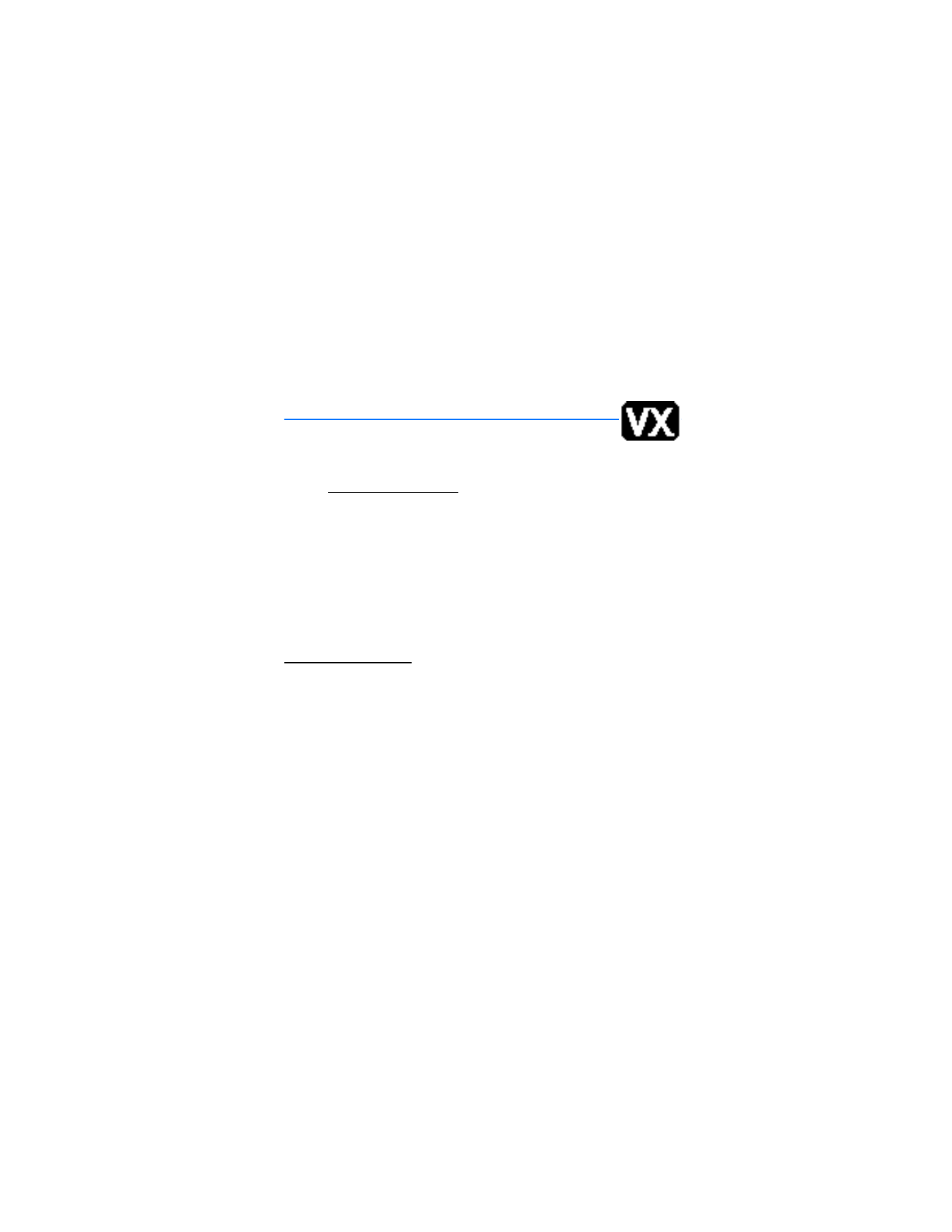
V i r g i n X t r a s
55